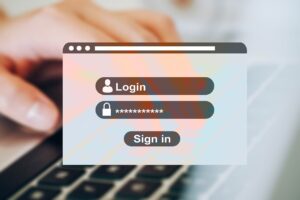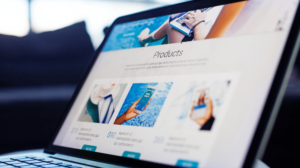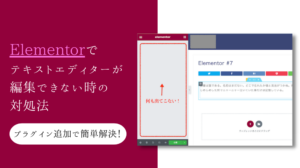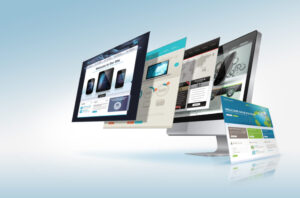サブディレクトリを使えば、レンタルサーバー内に無料で複数のワードプレスを作ることができます。
サブドメインとは、[https://la-la-clip.com] という独自ドメインを本体とした場合、 [https://la-la-clip.com/〇〇〇]←この赤字の部分を指します。
今回の記事では、エックスサーバーでサブディレクトリを設定して、ワードプレスサイトを新しく作成する方法をご紹介します。
エックスサーバーのサーバーパネルにログイン
[jin-img-waku]
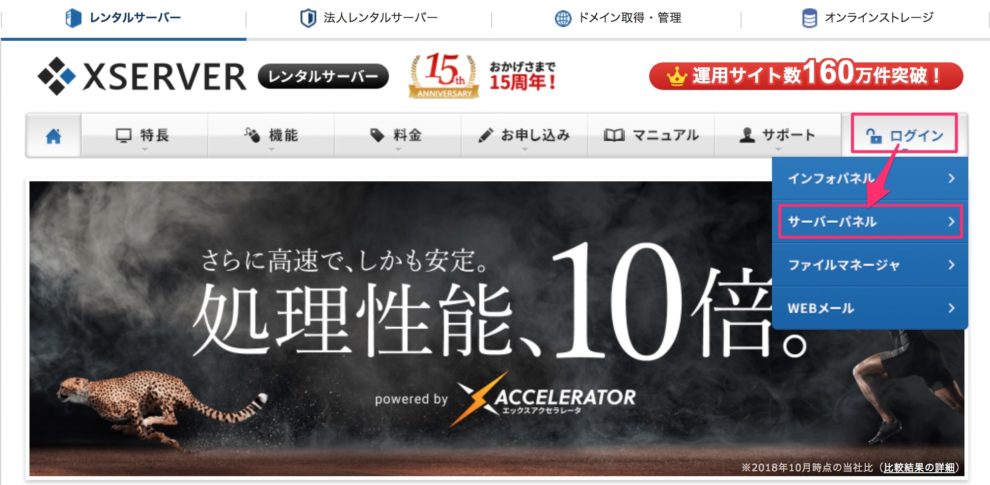
[/jin-img-waku]
エックスサーバーの公式サイトに飛び、右上の「ログイン」メニューの中から「サーバーパネル」を選択します。
サーバーパネルにログインします。サーバーパネルへのパスワードは自分で決めるものではなく、サーバーから自動的に割り振られるものなので、IDとパスワードがわからなくなったらエックスサーバーのアカウントを作成した時のメールを確認しましょう。
[box04 title=”エックスサーバー情報の確認方法”]
エックスサーバーを契約した時に登録したメールアカウントを開きます。(私の場合はGmail)
【Xserver】■重要■ サーバーアカウント設定完了のお知らせ
上記のような件名でメールが届いているはずです。メールがたくさんあって見つけられない場合は、「サーバーアカウントの設定完了」などのワードでメール内を検索してみましょう。
▼サーバーアカウント情報
この部分にIDやパスワードなどが記載してあります。
[/box04]
サブディレクトリを使ってワードプレスをインストール
[jin-img-waku]
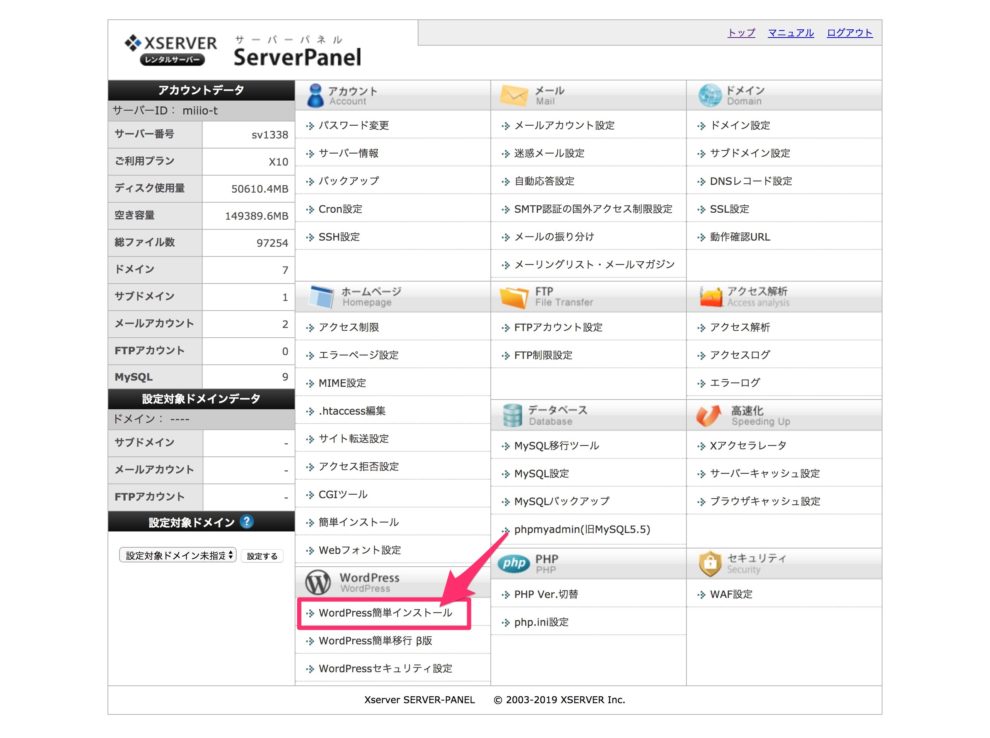
[/jin-img-waku]
サーバーパネルにログインしたら、メニューの中から「WordPress」→「WordPress簡単インストール」を選びます。
[jin-img-waku]

[/jin-img-waku]
ワードプレスサイトを新しく作成する独自ドメインを選択します。
[jin-img-waku]
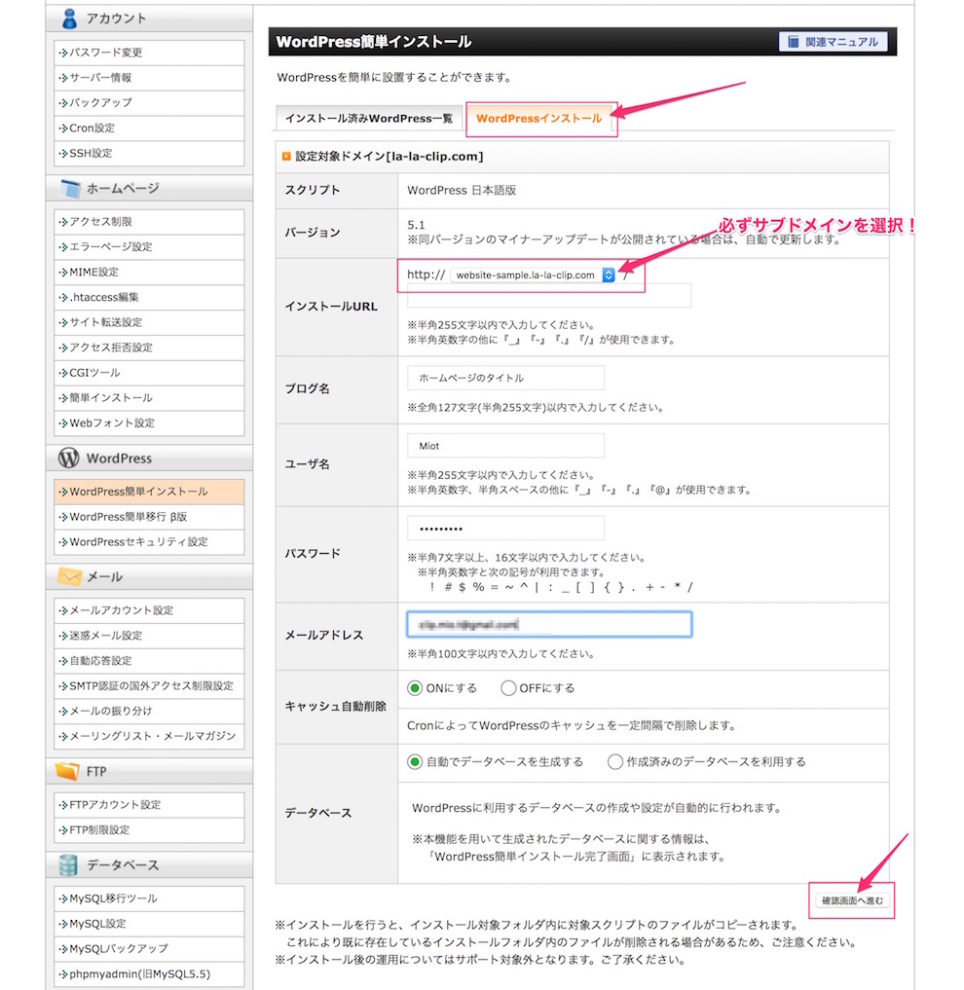
[/jin-img-waku]
WordPress簡単インストール画面では、「WordPressのインストール」タブに切り替えて各種設定を行います。
| インストールURL | 空欄部分に必ず文字列を入れる |
|---|---|
| ブログ名 | ブログ・サイトの名前を入力(後から変更可能) |
| ユーザー名 | ワードプレス管理画面にログインする際に必要。 自分でわかりやすいユーザー名とパスワードを決める。 |
| パスワード | |
| メールアドレス | メールアドレスを入力 |
| キャッシュ自動削除 | 「ON」を選ぶ |
| データベース | 「自動でデータベースを生成する」を選ぶ |
インストールURLの部分には必ず、空欄部分に文字列を入力しましょう。
今回私は、ララクリップのウェブコースのランディングページを作るためにサブディレクトリを作るので、内容がわかりやすいように「web_course」と入力しました。
[jin-img-waku]
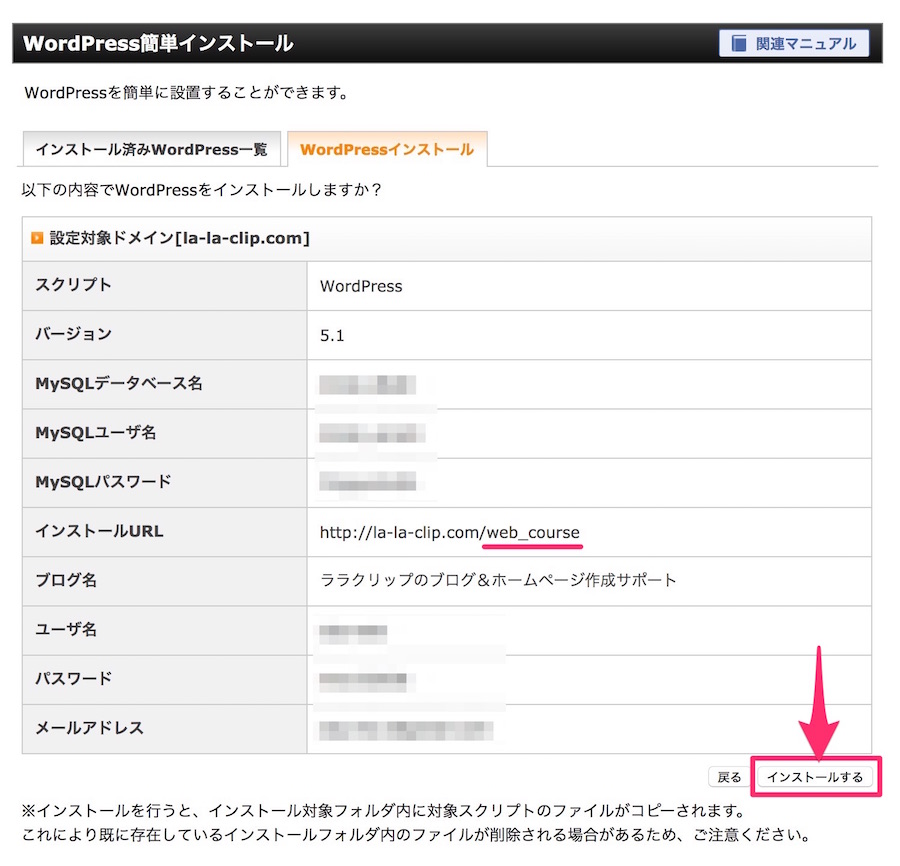
[/jin-img-waku]
入力が終わったら【インストール(確認)】ボタンをクリック。その後、内容を確認して【インストール(確定)】で完了です。
確定前にインストールURLがサブディレクトリを含んだものになっているかどうか今一度確認しましょう。
これが独自ドメインのままになっていると、独自ドメインのサイトが上書きされて消えてしまう可能性があるので、最終チェックをお忘れなく!
インストール済みWordPress一覧から確認
[jin-img-waku]
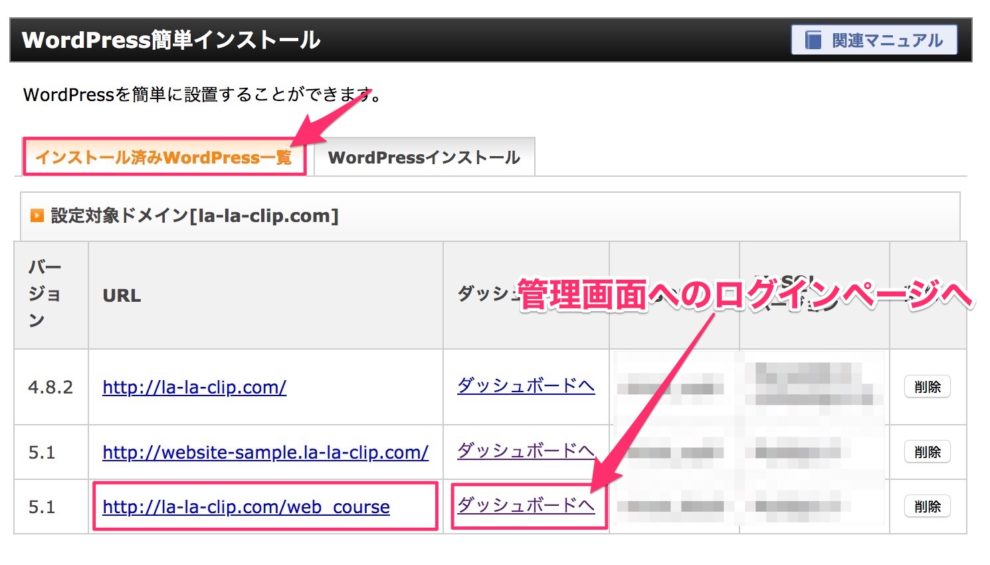
[/jin-img-waku]
サブドメインで作成したワードプレスの管理画面(ダッシュボード)を開いてみましょう。
エックスサーバーの【WordPress簡単インストール】ページの【インストール済みWordPress一覧】のタブをクリックします。
サブドメインで作成したワードプレスの「ダッシュボード」をクリックすると、管理画面のページに移動します。
[jin-img-waku]
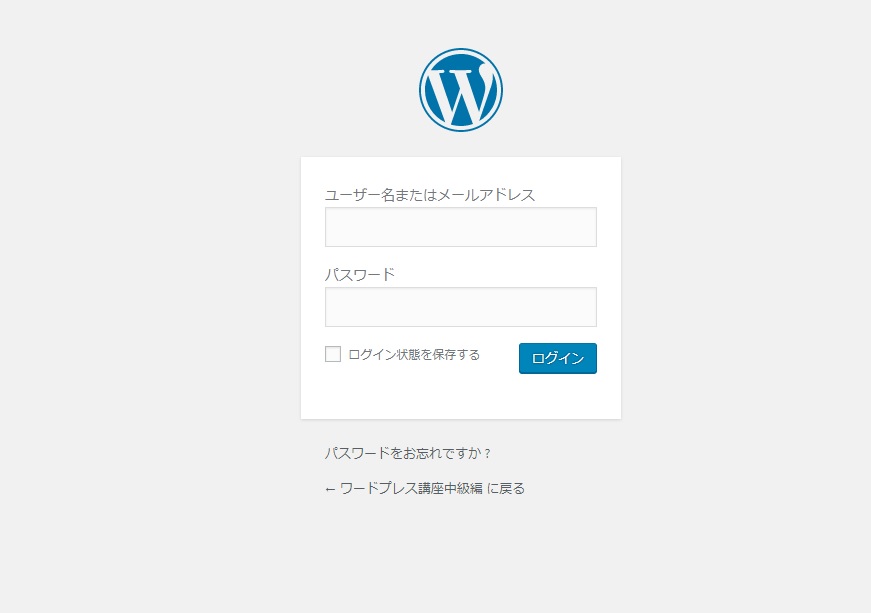
[/jin-img-waku]
ワードプレスインストールの時に設定したユーザ名とパスワードを入力してログインできればOKです。