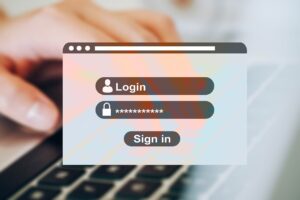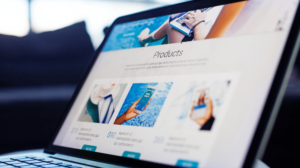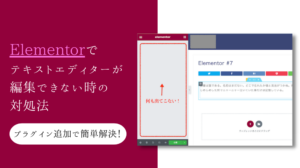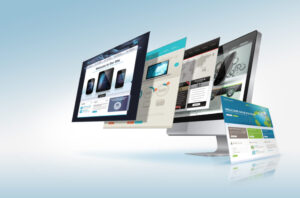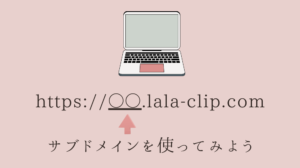今回は、ワードプレスのElementorプラグインで作成したページをテンプレート化して、別のワードプレスサイトにインポートする方法についてご紹介します。
全体の流れとしては以下です。
- 作成したページをテンプレートとして保存する
- エクスポートしてパソコンに保存する
- 別のワードプレスでElementorプラグインを有効化
- Elementorのテンプレートメニューでインポートする
- Elementor編集画面でテンプレートを開く
動画でも説明しているので、合わせてご確認ください。
目次
作成したページをテンプレートとして保存する
まずはElementorでページを作成・編集して、ある程度完成したページをテンプレートとして保存します。
- 公開/更新ボタン横の三角マークをクリック
- テンプレートとして保存をクリック
- テンプレートの名前をつけて保存(テンプレ名は日本語でもOK)
エクスポートしてパソコンに保存する
テンプレートとして保存したデータを.jsonファイルとしてパソコンに保存します。
- 保存したテンプレート名の右側のメニューからエクスポートをクリック
- .jsonファイルがパソコンに保存される
別のワードプレスでElementorプラグインを有効化
テンプレートを使いたいワードプレスの管理画面にログインして、Elementorプラグインをインストールして有効化しておきましょう。
Elementorのテンプレートメニューでインポートする
ワードプレス管理画面・左側のメニューの中の「テンプレート」(Elementorの下)のページから、エクスポートして保存したファイルをインポートします。
- 「テンプレート」(Elementorの下)ページを開く
- ページ上部の「インポート」ボタンをクリック
- 保存しておいた.jsonファイルを選択
- インポートする(お知らせ項目が出たら適用するを押す)
Elementor編集画面でテンプレートを開く
インポートができたら、テンプレートのメニューは何もいじらずに、固定ページに移動して、新しく固定ページでElementor編集画面を開きましょう。
※インポートしたテンプレートの大元を触ってしまうと、初期の状態が上書きされてしまうので注意して下さい。
- インポートが終わったらテンプレートページから固定ページへと移動
- 固定ページの新規追加ボタンを押す
- タイトルやパーマリンクを設定してElementor編集画面へ移動
- Elementor編集画面でグレーのファイルマークのアイコンをクリック
- インポートしたテンプレートを選んで「挿入」をクリック
- デザインが入ったら崩れがないかチェック
必要に応じて左下の設定アイコンをクリックして、固定ページレイアウトを変更しましょう。
よくあるのは、エクスポート前はレイアウトを「Elementorキャンパス」で作ったのに、インポート後に「デフォルト」レイアウトになっていてデザインが崩れているケース。この場合は、レイアウトを「Elementorキャンパス」に直すだけで解決したりします。
まとめ
今回は、ワードプレスのElementorプラグインで作成したページをテンプレート化して、別のワードプレスサイトにインポートする方法についてご紹介しました。
Elementor活用の参考にしてみてください!