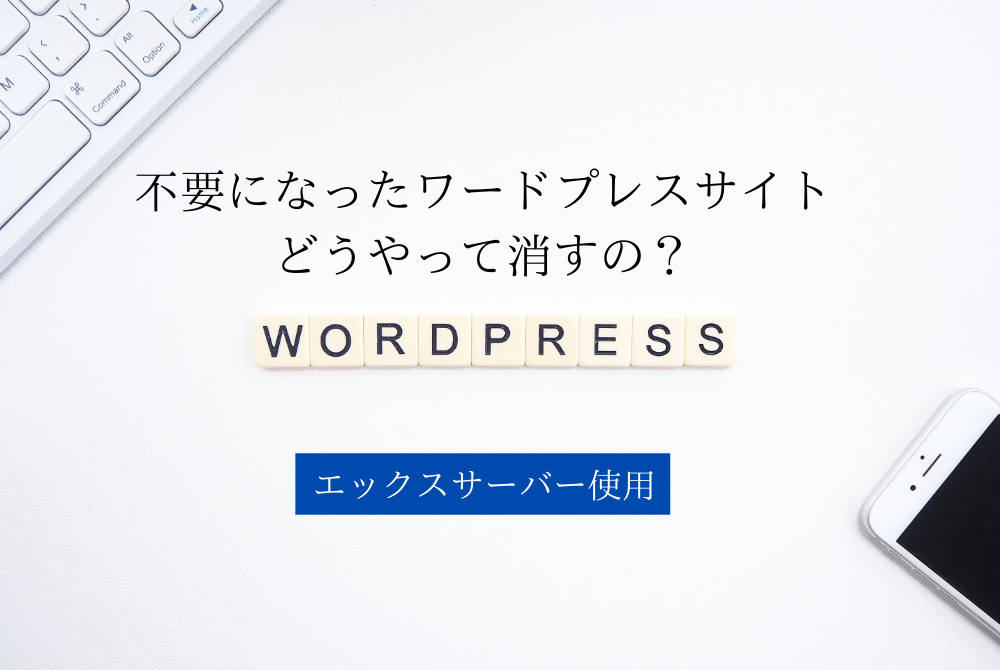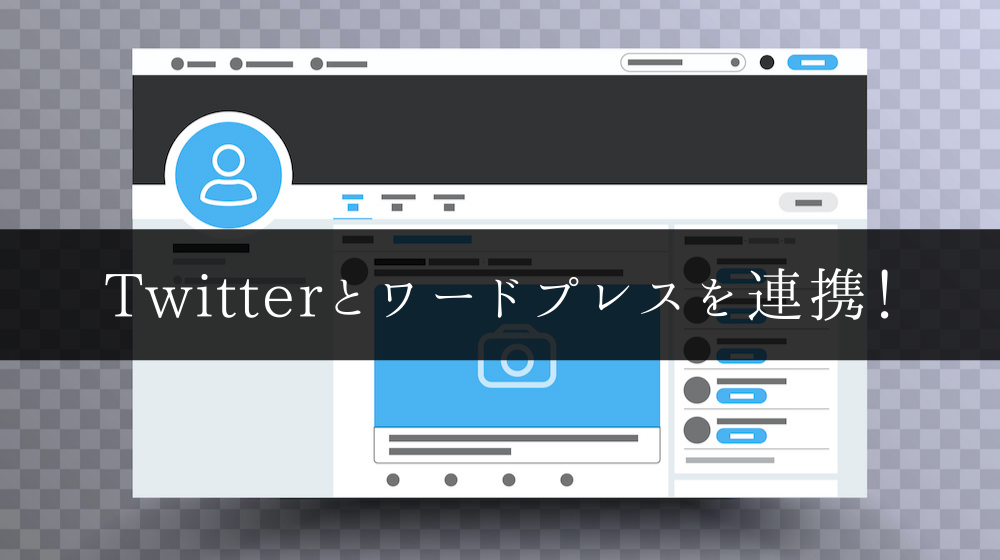サブドメインで新しくワードプレスサイトを作る方法【エックスサーバー使用】
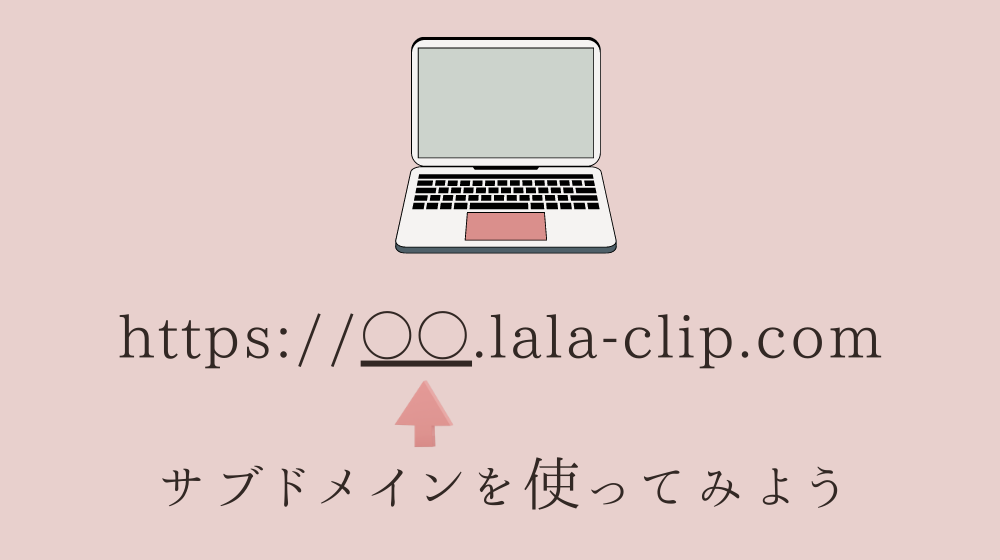
サブドメインを使えば、レンタルサーバー内に無料で複数のワードプレスを作ることができます。
サブドメインとは、[https://la-la-clip.com] という独自ドメインを本体とした場合、 [https://〇〇〇.la-la-clip.com]←この赤字の部分を指します。
今回の記事では、エックスサーバーでサブドメインを設定して、ワードプレスサイトを新しく作成する方法をご紹介します。
エックスサーバーのサーバーパネルにログイン
[jin-img-waku]
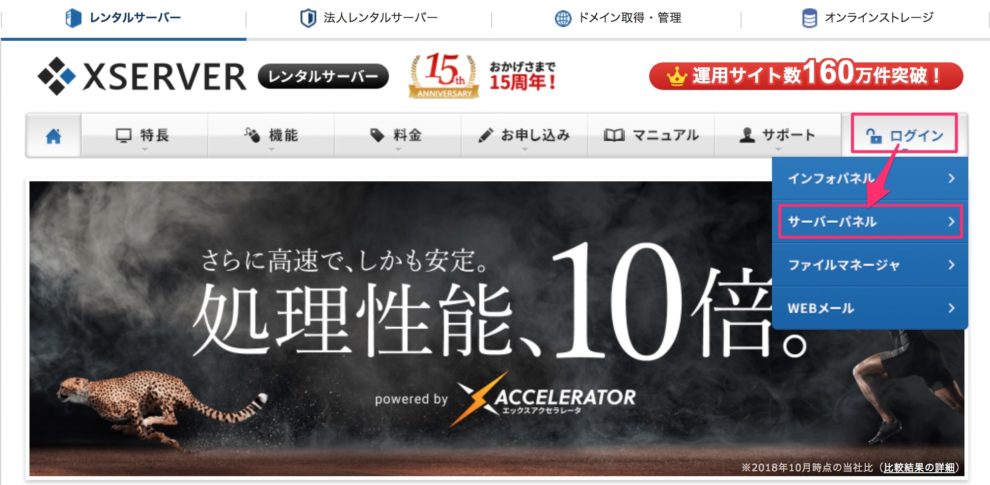
[/jin-img-waku]
エックスサーバーの公式サイトに飛び、右上の「ログイン」メニューの中から「サーバーパネル」を選択します。
サーバーパネルにログインします。サーバーパネルへのパスワードは自分で決めるものではなく、サーバーから自動的に割り振られるものなので、IDとパスワードがわからなくなったらエックスサーバーのアカウントを作成した時のメールを確認しましょう。
[box04 title=”エックスサーバー情報の確認方法”]
エックスサーバーを契約した時に登録したメールアカウントを開きます。(私の場合はGmail)
【Xserver】■重要■ サーバーアカウント設定完了のお知らせ
上記のような件名でメールが届いているはずです。メールがたくさんあって見つけられない場合は、「サーバーアカウントの設定完了」などのワードでメール内を検索してみましょう。
▼サーバーアカウント情報
この部分にIDやパスワードなどが記載してあります。
[/box04]
ドメイン→サブドメイン設定を選択
[jin-img-waku]
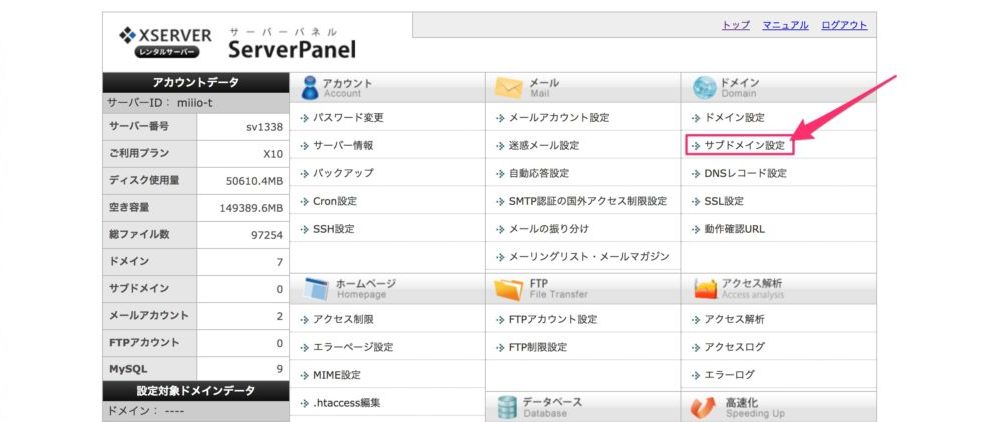
[/jin-img-waku]
トップページのドメインカテゴリーの中にある【サブドメイン設定】を選びます。
[jin-img-waku]

[/jin-img-waku]
ドメイン選択画面に移ります。サブドメインを作成したい独自ドメインを選択しましょう。
[jin-img-waku]
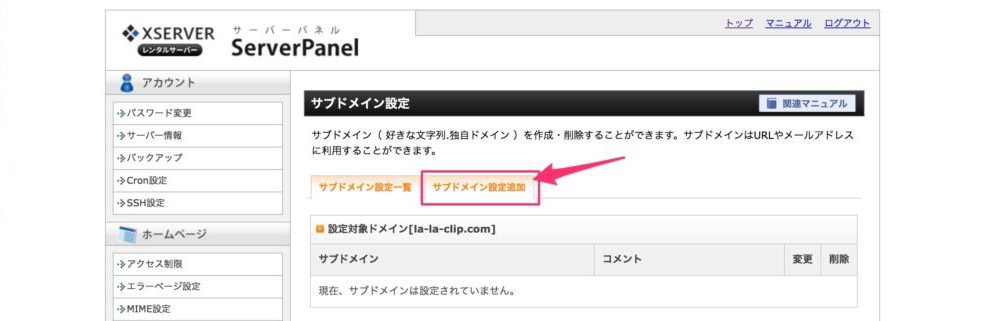
[/jin-img-waku]
サブドメイン設定画面に移ったら【サブドメイン設定追加】タブをクリックします。
[jin-img-waku]
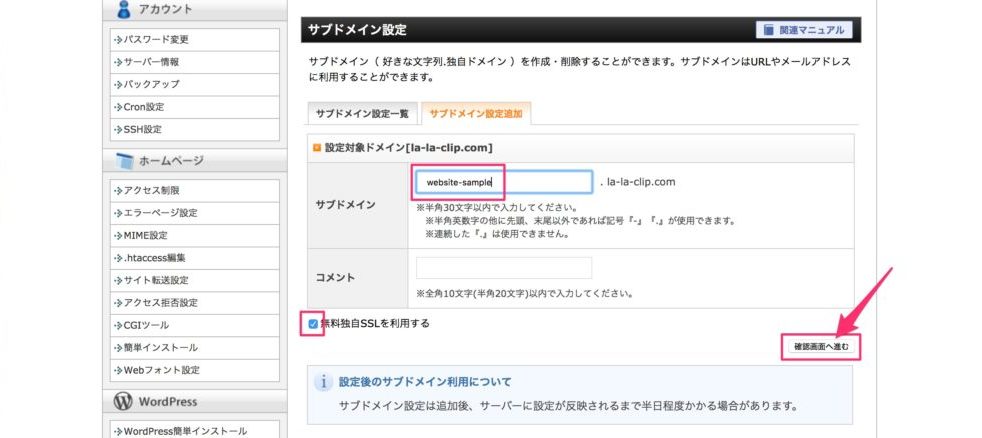
[/jin-img-waku]
好きな文字列を使ってサブドメインを入力します。半角の記号「-」「.」を使うこともできます。
今回は「website-sample」というサブドメインを作ってみます。
サブドメインで作るサイトのアドレスは【https:// website-sample .la-la-clip.com】こちらになります。
「無料独自SSLを利用する(推奨)」にチェックを入れて、入力に間違いがなければ【ドメイン設定の追加(確認)】ボタンをクリックします。
[box04 title=”SSLとは?”]
SSLとはインターネット上でデータを暗号化して送受信する仕組みのこと。個人情報やクレジットカード情報などの他人に知られたらいけないデータを暗号化することで、そのサイト内での情報のやりとりを安全に行うことができます。
SSLの実装がされているサイトは、サイトのURLがhtttps://から始まります。(※実装されていないサイトは「http://」とsが入っていない)
安全なサイトを構築するためにも、「htttps://」にしておく作業は必ず最初に行いましょう。
[/box04]
[jin-img-waku]
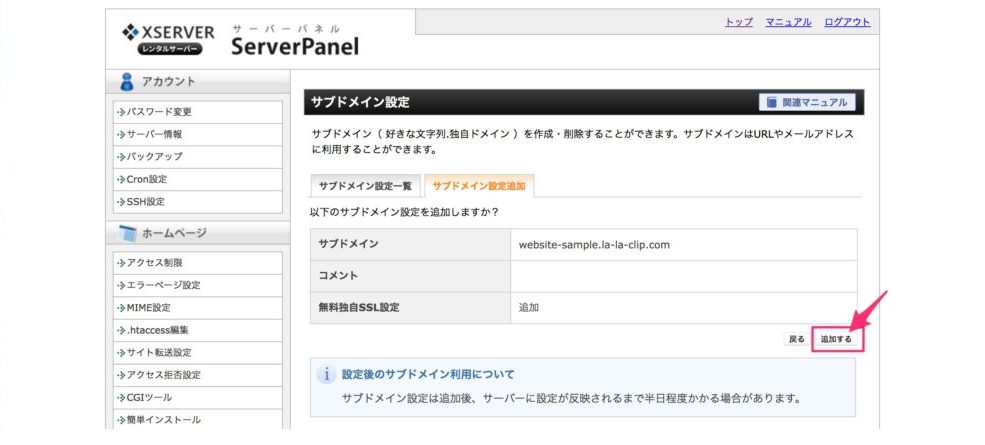
[/jin-img-waku]
スペル間違いがないか、独自SSL設定にチェックが入っているかを今一度確認して【追加する】ボタンをクリックします。
[jin-img-waku]
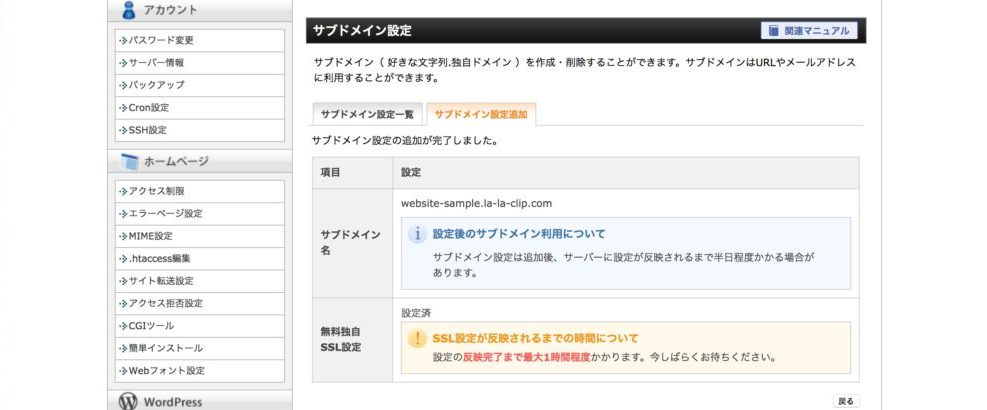
[/jin-img-waku]
これでサブドメインの追加設定は完了です。続いて、作成したサブドメインを使ってエックスサーバー内に新しいワードプレスをインストールします。
サブドメインを使ってワードプレスをインストール
[jin-img-waku]
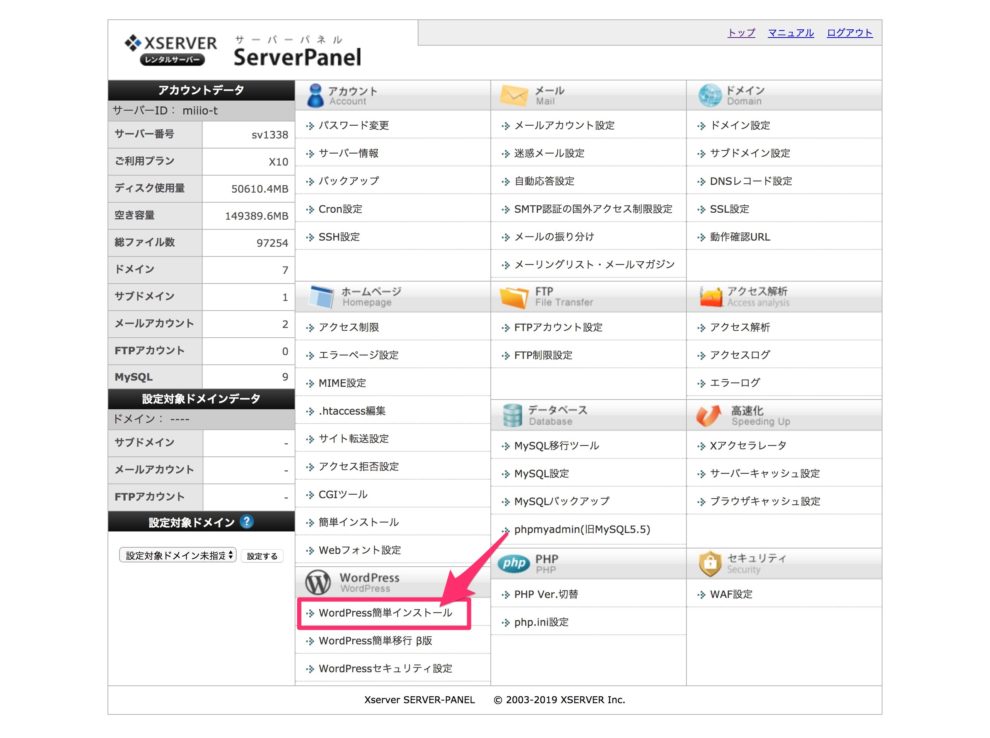
[/jin-img-waku]
続いて、ワードプレスのインストールを行います。
サーバーパネルのメニューの中から「WordPress」→「WordPress簡単インストール」を選びます。
[jin-img-waku]
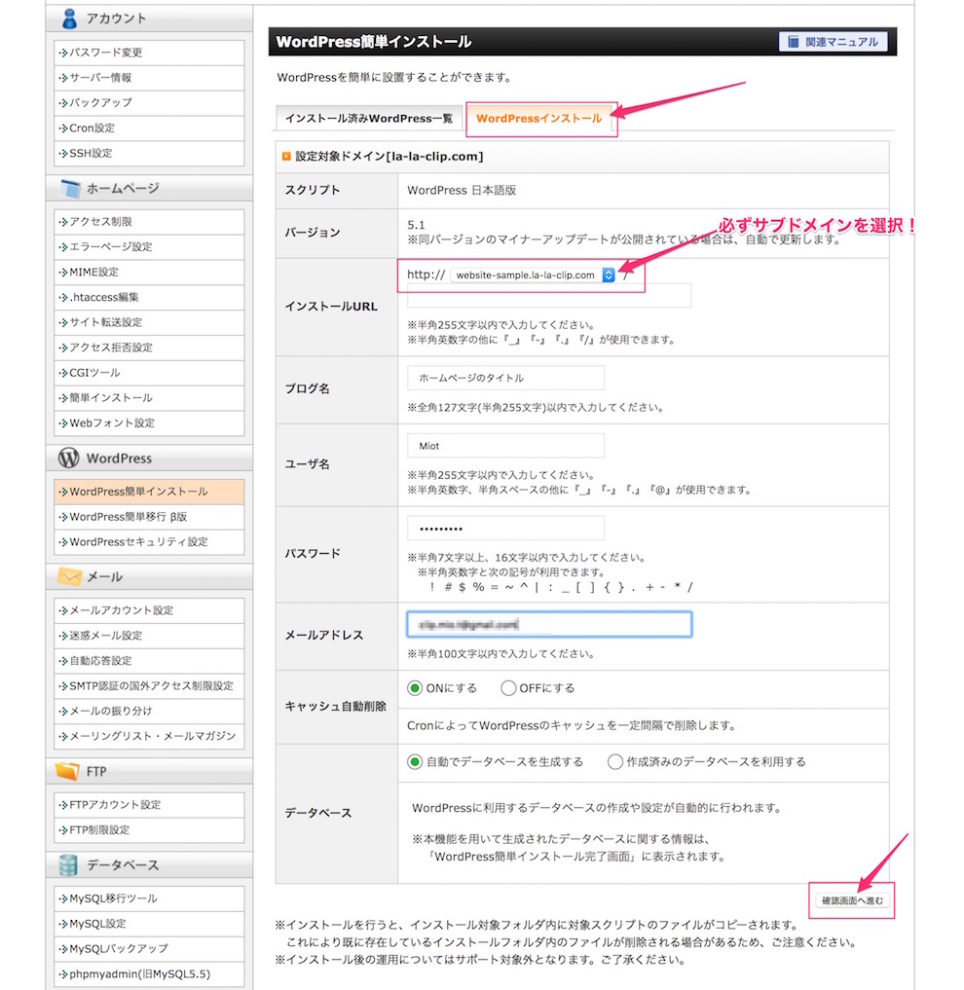
[/jin-img-waku]
WordPress簡単インストール画面では、「WordPressのインストール」タブに切り替えて各種設定を行います。
| インストールURL | 設定したサブドメインを選ぶ |
|---|---|
| ブログ名 | ブログ・サイトの名前を入力(後から変更可能) |
| ユーザー名 | ワードプレス管理画面にログインする際に必要。 自分でわかりやすいユーザー名とパスワードを決める。 |
| パスワード | |
| メールアドレス | メールアドレスを入力 |
| キャッシュ自動削除 | 「ON」を選ぶ |
| データベース | 「自動でデータベースを生成する」を選ぶ |
[jin-img-waku]
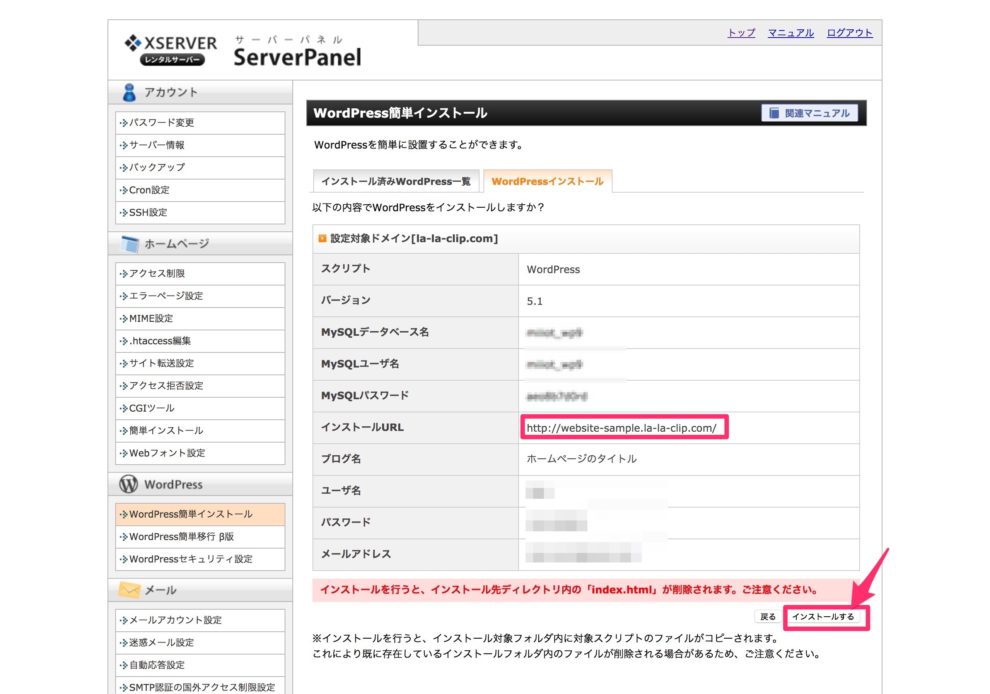
[/jin-img-waku]
入力が終わったら【インストール(確認)】ボタンをクリック。その後、内容を確認して【インストール(確定)】で完了です。
確定前にインストールURLがサブドメインになっているかどうか今一度確認しましょう。
これが独自ドメインのままになっていると、独自ドメインのサイトが上書きされて消えてしまう可能性があるので、最終チェックをお忘れなく!
インストール済みWordPress一覧から確認
[jin-img-waku]

[/jin-img-waku]
サブドメインで作成したワードプレスの管理画面(ダッシュボード)を開いてみましょう。
エックスサーバーの【WordPress簡単インストール】ページの【インストール済みWordPress一覧】のタブをクリックします。
サブドメインで作成したワードプレスの「ダッシュボード」をクリックすると、管理画面のページに移動します。
[jin-img-waku]
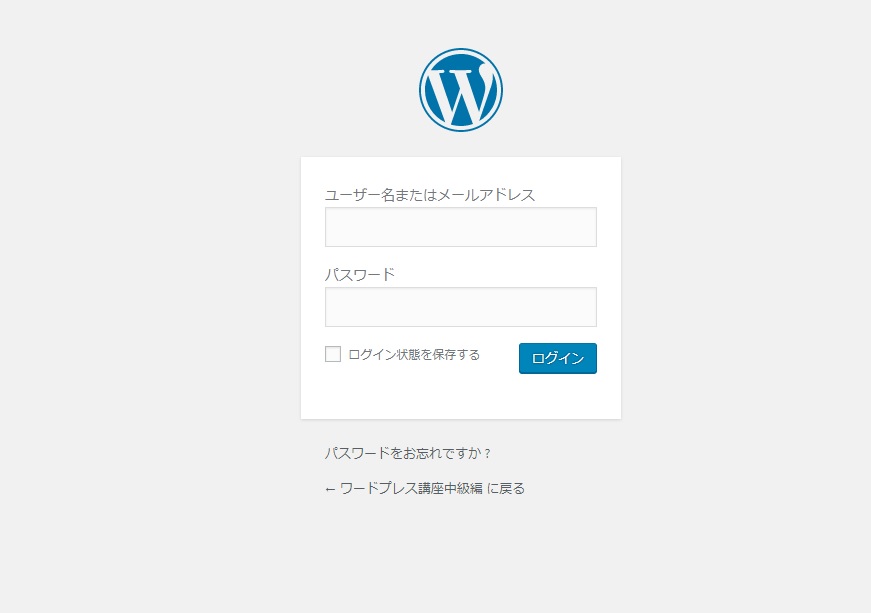
[/jin-img-waku]
ワードプレスインストールの時に設定したユーザ名とパスワードを入力してログインできればOKです。