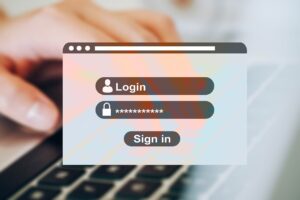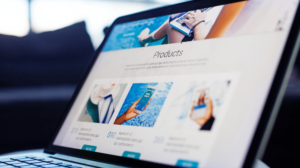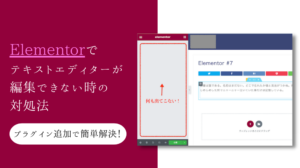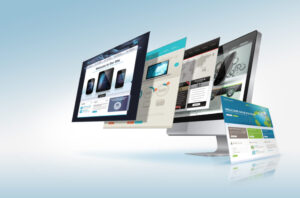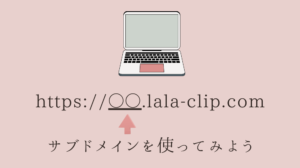エックスサーバーを契約して、独自ドメインを取得して、ワードプレスでホームページ・ブログを運営しているあなたへ。
ビジネスの問い合わせ先のメールアドレスをGmailやYahooメールなどの無料メールアドレスから卒業してみませんか?
せっかく独自ドメインを取得したわけですから、「info@lala-clip.com」こんなメールアドレスを使うことで、無料メールよりもクライアントとの信頼関係もアップできるでしょう。
かくいう私も今までがっつりGmailを使っていた一人。ということで今回は、エックスサーバーと独自ドメインを使って簡単にメールアドレスを作成して、Gmailに転送して管理する方法を紹介したいと思います。
- エックスサーバーのアカウントをお持ちの方
- 独自ドメインを取得して、サーバーに設定済みの方
- 独自ドメインが入ったオリジナルメールアドレスを取得したい方
【1】エックスサーバーのサーバーパネルにログイン
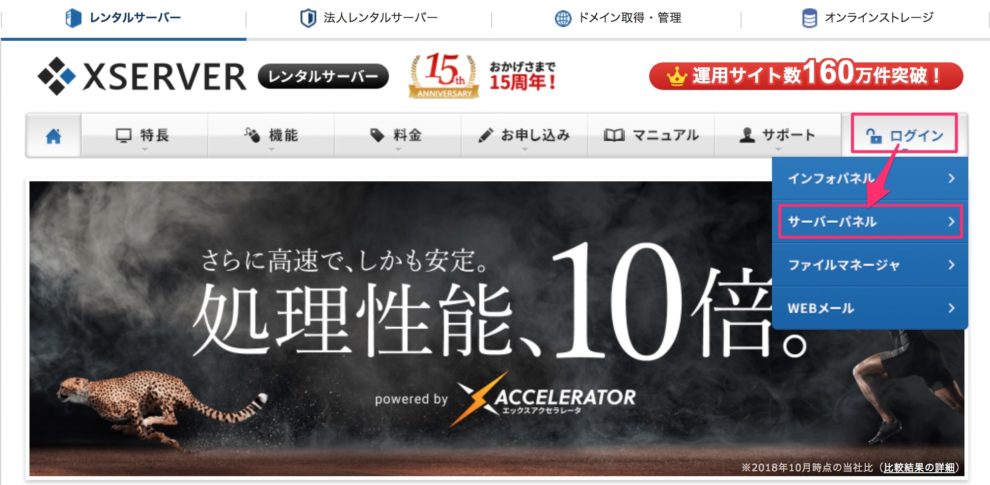
エックスサーバーの公式サイトに飛び、右上の「ログイン」メニューの中から「サーバーパネル」を選択します。
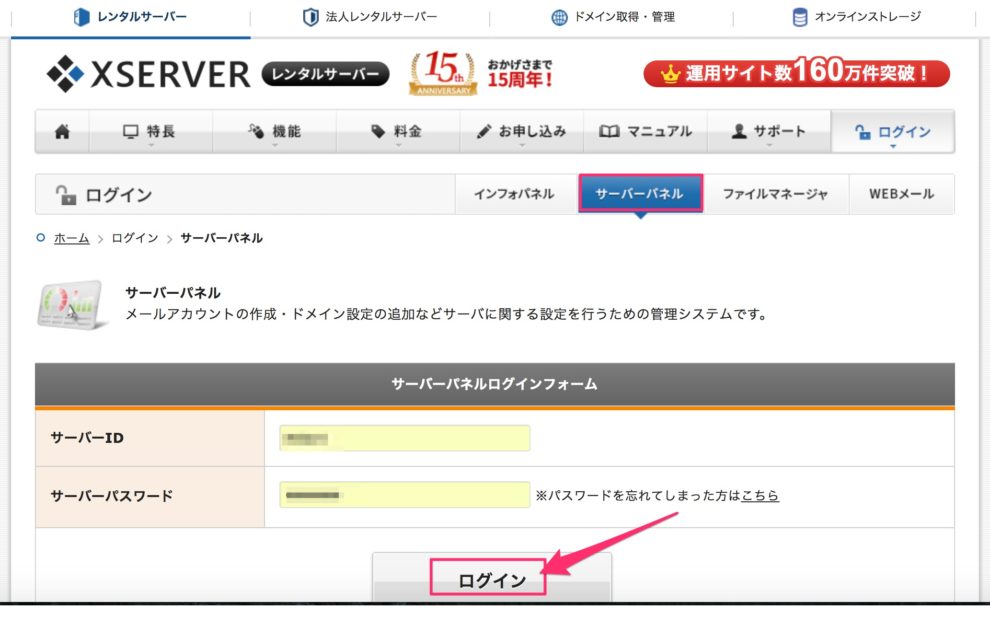
サーバーパネルにログインします。サーバーパネルへのパスワードは自分で決めるものではなく、サーバーから自動的に割り振られるものなので、IDとパスワードがわからなくなったらエックスサーバーのアカウントを作成した時のメールを確認しましょう。
エックスサーバーを契約した時に登録したメールアカウントを開きます。(私の場合はGmail)
【Xserver】■重要■ サーバーアカウント設定完了のお知らせ
上記のような件名でメールが届いているはずです。メールがたくさんあって見つけられない場合は、「サーバーアカウントの設定完了」などのワードでメール内を検索してみましょう。
▼サーバーアカウント情報
この部分にIDやパスワードなどが記載してあります。
【2】メールアカウント設定
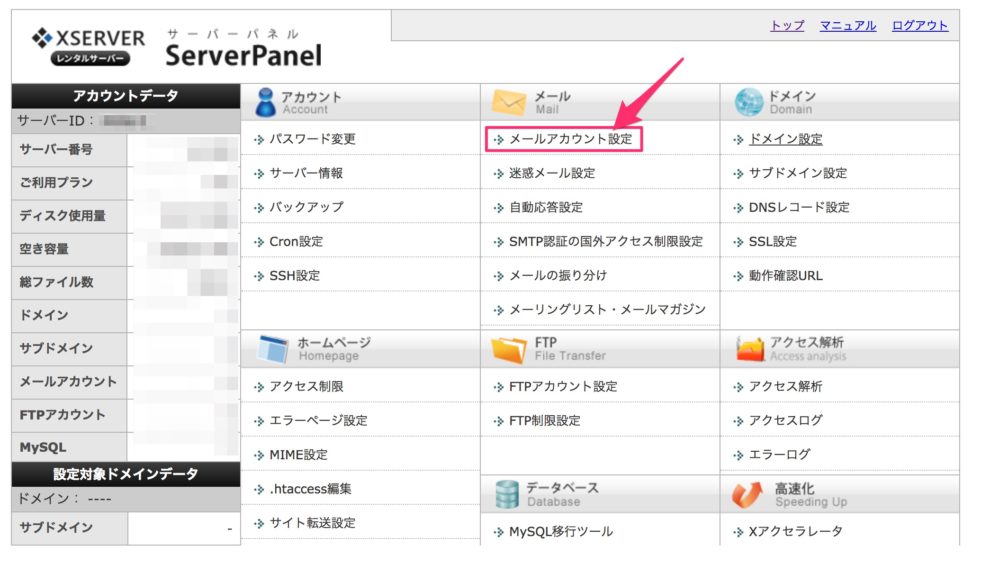
サーバーパネルにログインができたら、メールメニューの中から「メールアカウント設定」をクリックします。
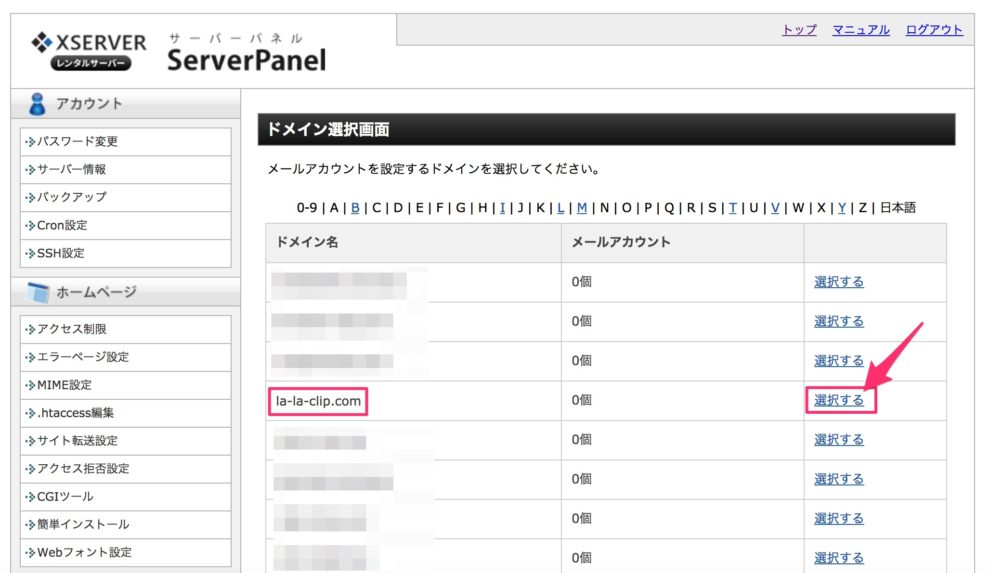
ドメイン選択画面に移ります。メールアカウントを作成したいドメインを選択しましょう。
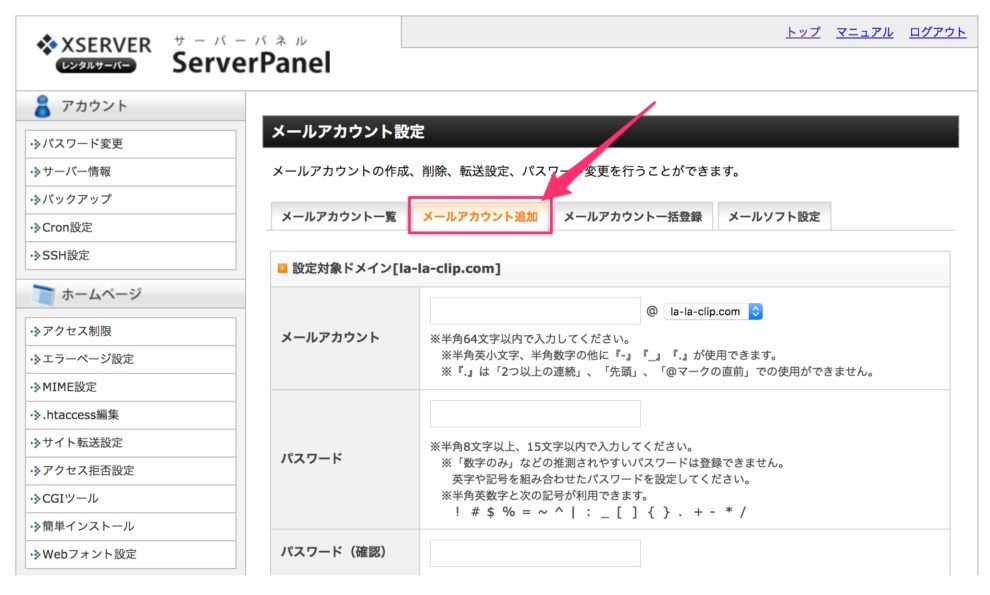
メールアカウント設定画面に移ったら「メールアカウント追加」のタブを選びます。
設定対象ドメインの入力画面が表示されます。
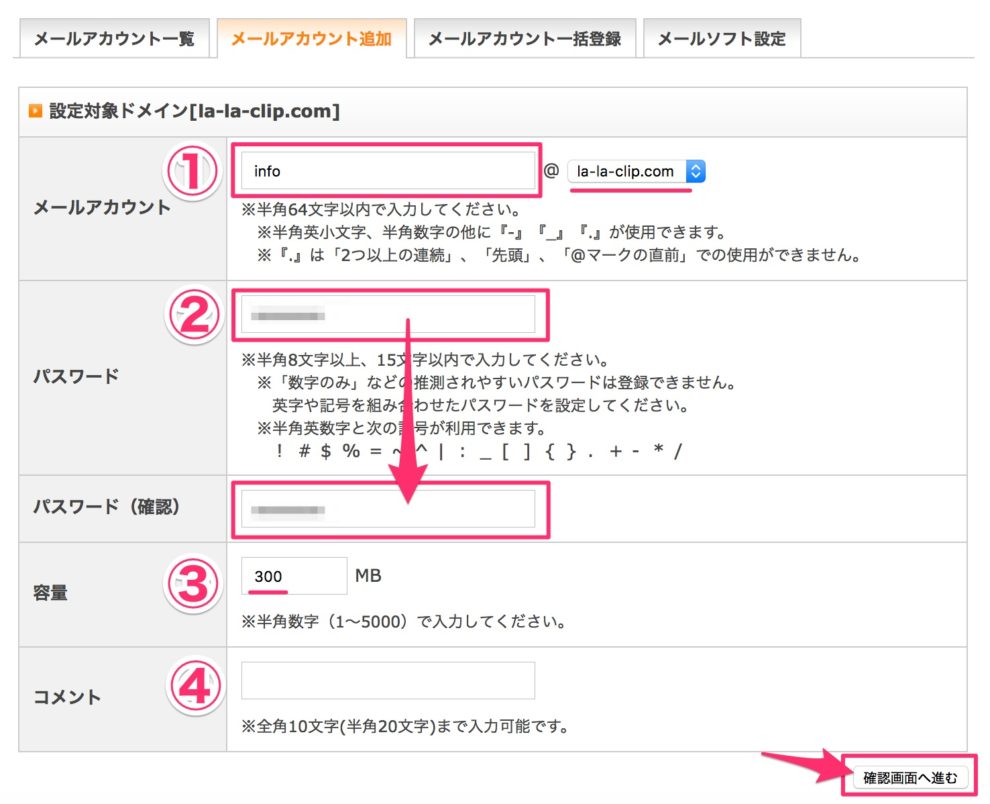
| ①メールアカウント | 希望のメールアドレスを入力(ここではinfoを使用) |
|---|---|
| ②パスワード | 自分でパスワードを決めて、2回入力する |
| ③容量 | 初期は2000になっていますが300MBに変えます |
| ④コメント | 何も入力しなくてOK |
| →【確認画面へ進む】 | |
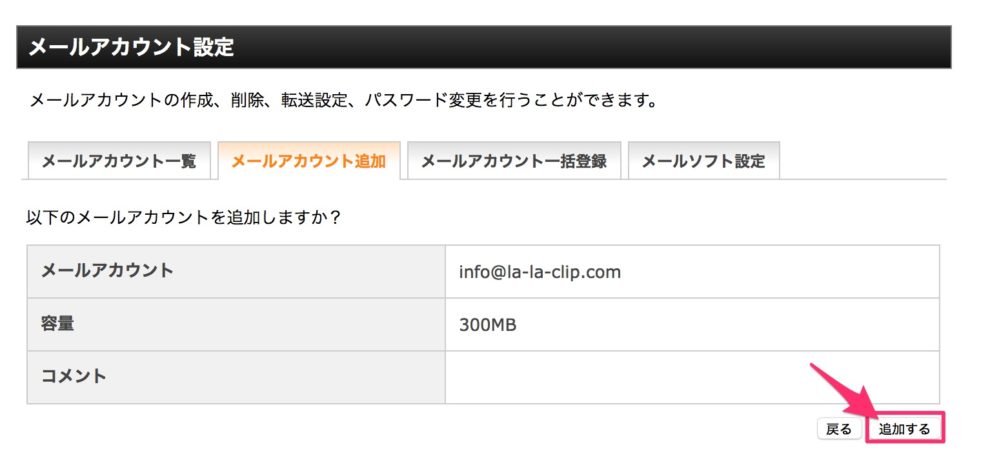
入力内容を確認して「追加する」ボタンを押します。
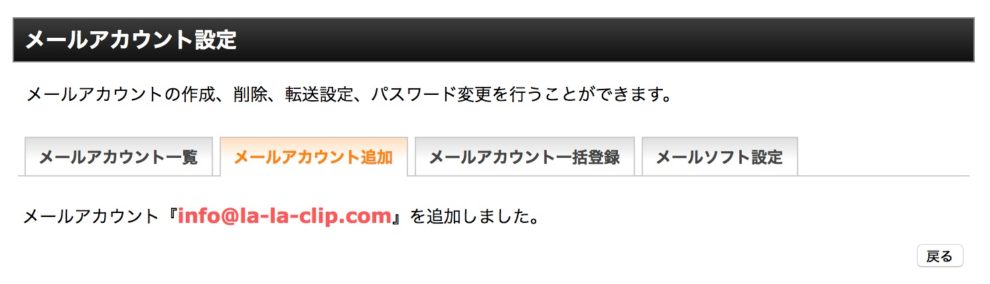
これでメールアカウントの作成は終了です。とっても簡単♪この後、Gmailへの転送設定があるので、この画面(↑)はまだ消さないでおきましょう。
【3】Gmailに転送して管理するための設定手順
メールアドレス自体は作成できたので、利用できるのですが、メールをチェックするためにはわざわざサーバーにログインしなければなりません。
いつも使っているGmailで管理できたらラクですよね。ここからは、作成したメールアカウントをGmailを使って管理する方法をご紹介します。
Gmail設定→アカウントとインポート
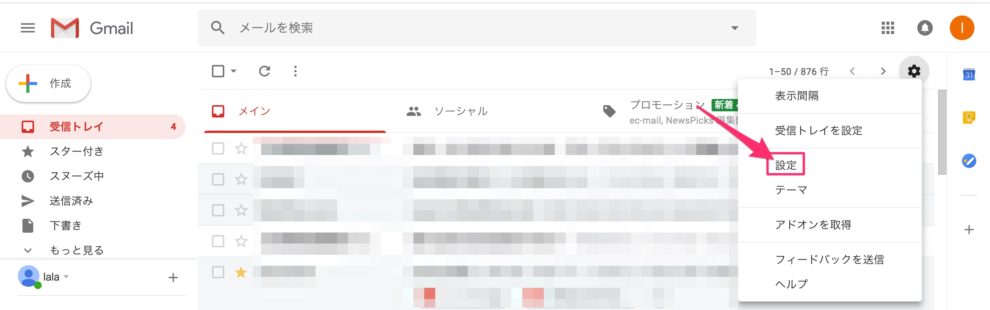
まずは転送を設定したいGmailのアカウントにログインして、右上の設定メニューの中から「設定」項目を選びます。

設定画面の上に「アカウントとインポート」というメニュータブがあるのでこちらをクリックします。
他のアカウントでメールを確認→メールアカウントを追加する
「アカウントとインポート」ページの中にある、【他のアカウントでメールを確認】という項目の「メールアカウントを追加する」をクリックしましょう。
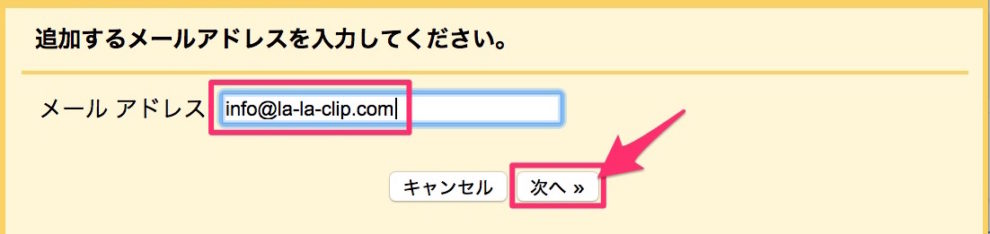
別窓で黄色い背景のページが出てきます。追加するメールアドレスのところに、先ほどエックスサーバーで作成したメールアドレスを入力して「次へ」をクリックします。
ちなみにメールアドレスなんだっけ!スペル間違ったらどうしよう!という方は先ほどのエックスサーバーの画面に戻って確認ができます。

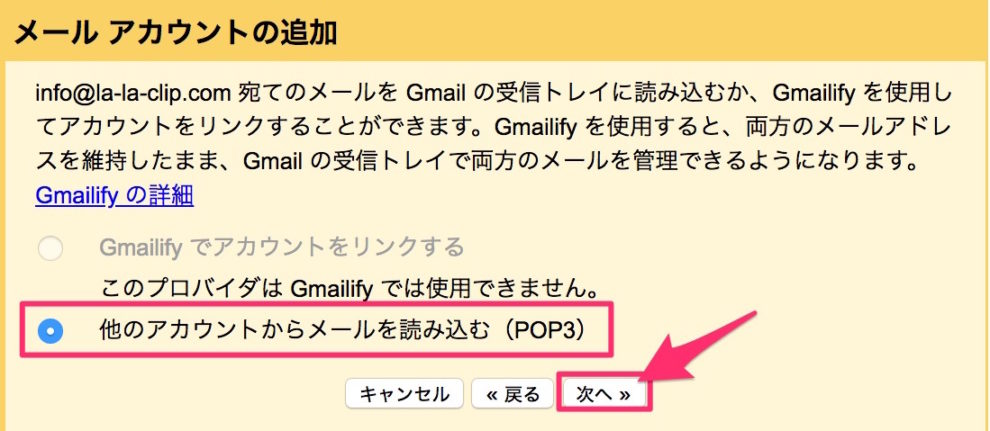
メールアドレスを入力すると、↑のような画面に移るので「他のアカウントからメールを読み込む(POP3)」を選んで【次へ】をクリックします。
メールアカウントの情報を入力する
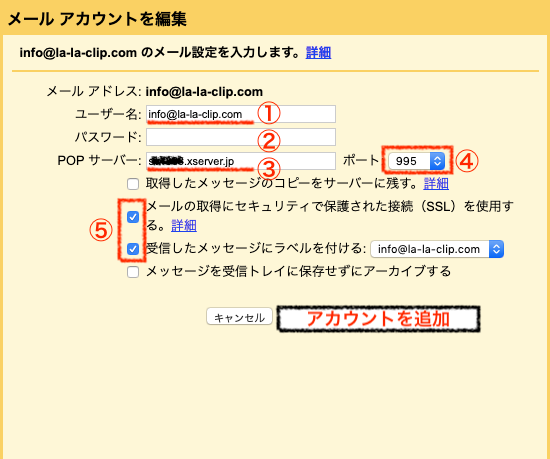
| ①ユーザー名 | メールアドレスを入力 |
|---|---|
| ②パスワード | メールアカウントを作成した時に決めたパスワードを入力 |
| ③POPサーバー | 〇〇.xserver.jp 形式で入力。※後述します |
| ④ポート | 995を選択 |
| ⑤チェック項目 | 「メールの取得にセキュリティで保護された接続(SSL)を使用する」 「受信したメッセージにラベルを付ける」を選択 |
| →【アカウントを追加】をクリック | |
③のPOPサーバーは、エックスサーバーの「メールアカウント設定」の画面で確認ができます。
入力が終わったら【アカウントの追加】をクリックしましょう。
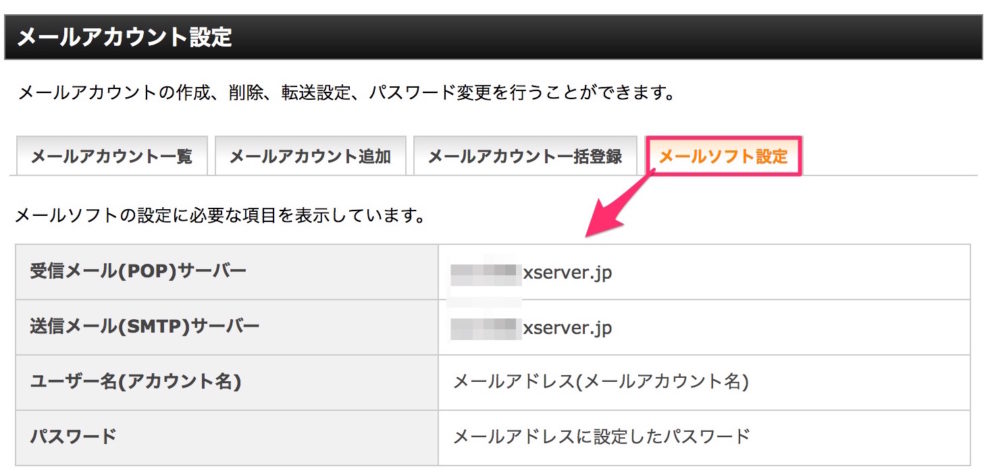
ドメインメールからの送信設定をする
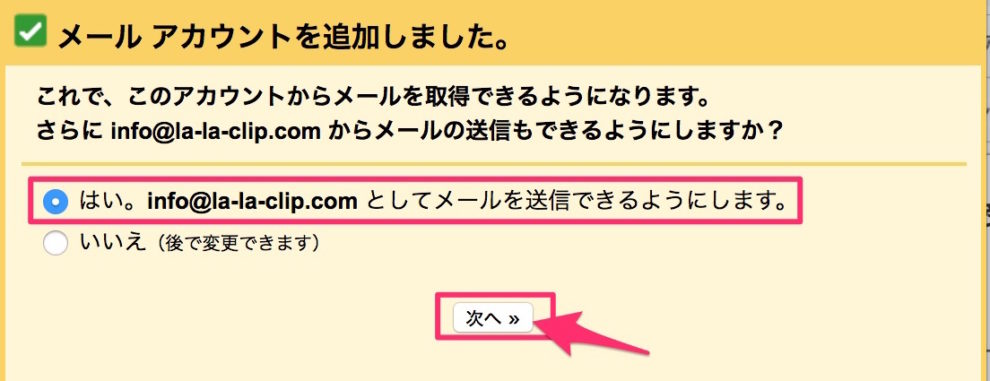
メールアカウントの追加これでOKです。次にドメインメールアドレスを使ってメール送信ができるように設定もしておきましょう。
「はい」を選択して【次へ】ボタンを押します。
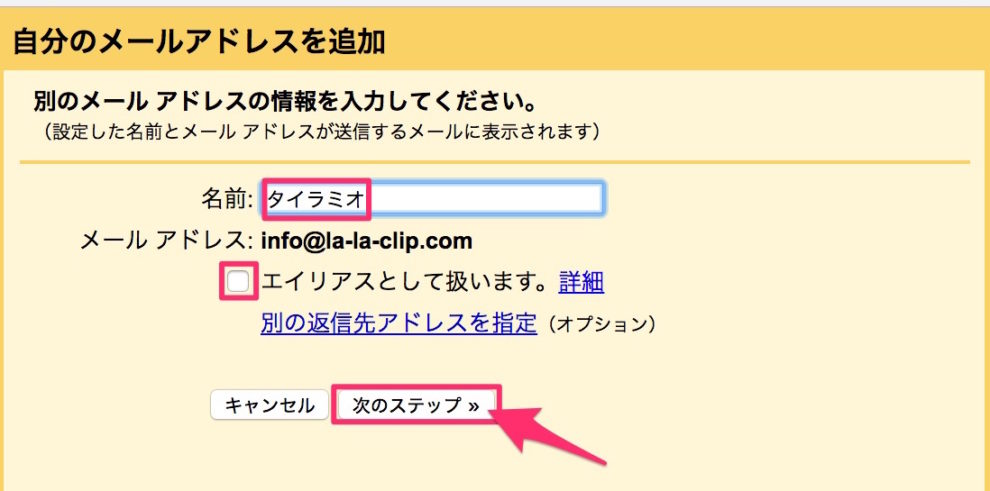
名前は、自分がメールを送る時に相手に表示される名前です。
「エイリアス」の項目は特にチェックをつけなくて大丈夫です。
入力が終わったら【次のステップ】をクリックしましょう。
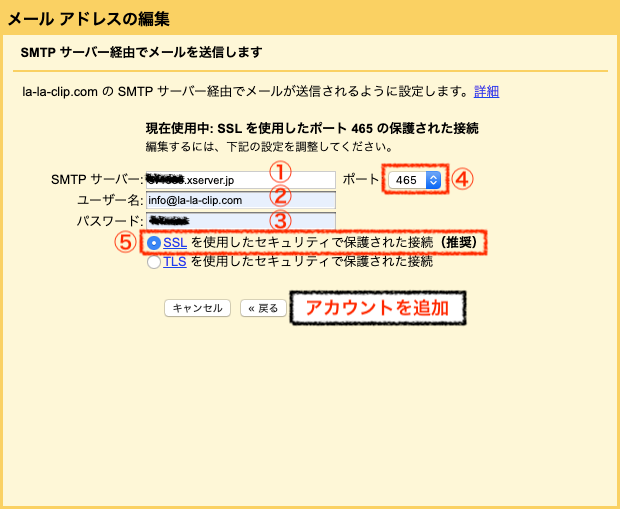
| ①SMTPサーバー | 〇〇.xserver.jp 形式で入力。※後述します |
|---|---|
| ②ユーザー名 | メールアドレスを入力 |
| ③パスワード | メールアカウントを作成した時に決めたパスワードを入力 |
| ④ポート | 465を選択 |
| ⑤チェック項目 | 「SSL」を選択 |
| →【アカウントを追加】をクリック | |
①のSMTPサーバーは、エックスサーバーの「メールアカウント設定」の画面で確認ができます。
入力が終わったら【アカウントの追加】をクリックしましょう。
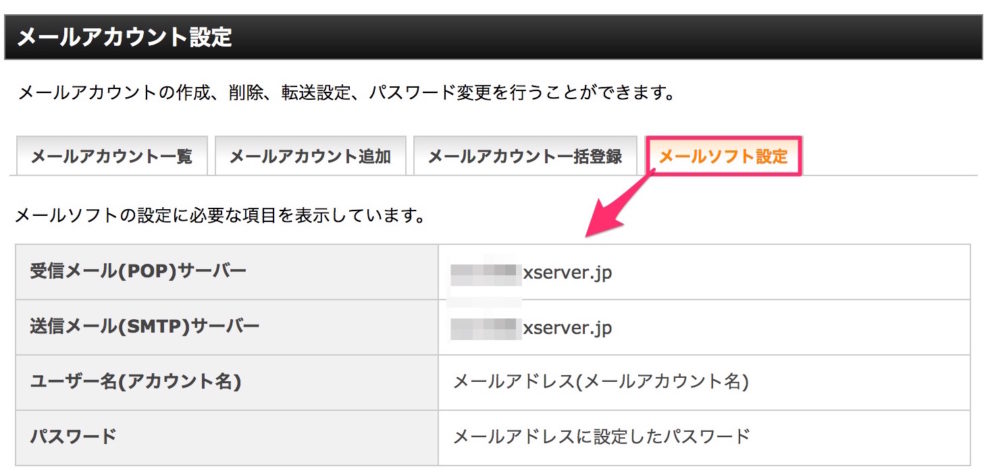
確認メール内の認証リンクをクリックする
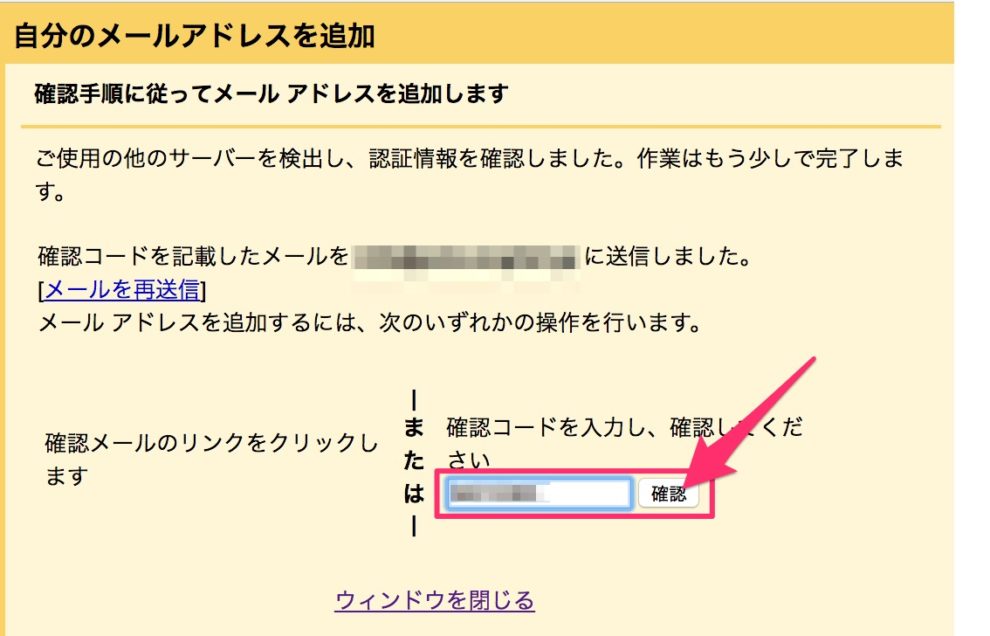
これで入力は終了です。設定したGmailアカウントにメールが届き、メールの中に「確認コード」とURLが記載してあります。
以下のようなメールが届いているかチェックしましょう。
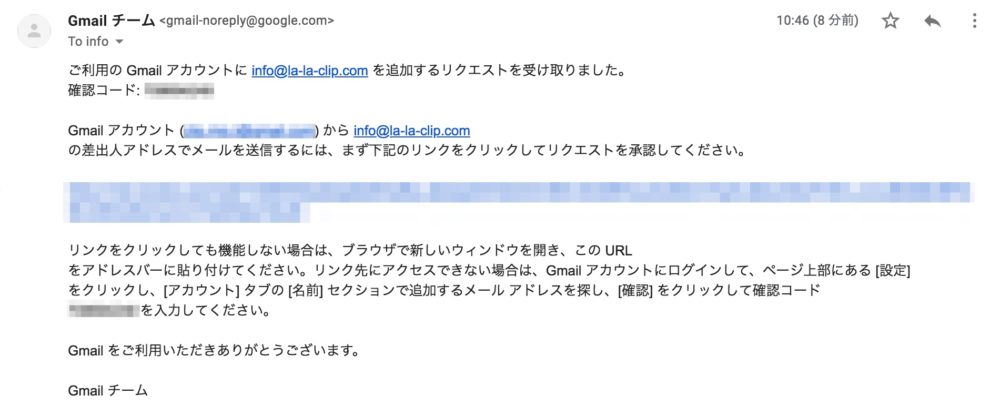
「確認コード」に書かれた数字を黄色い背景のページに戻って入力すれば完了です。もしくはメールに載っているURLをクリックしても完了します。

上記のような画面が出ればOKです。最後にちゃんとメールアカウントの設定ができているかどうか、Gmailの設定画面から確認してみましょう。
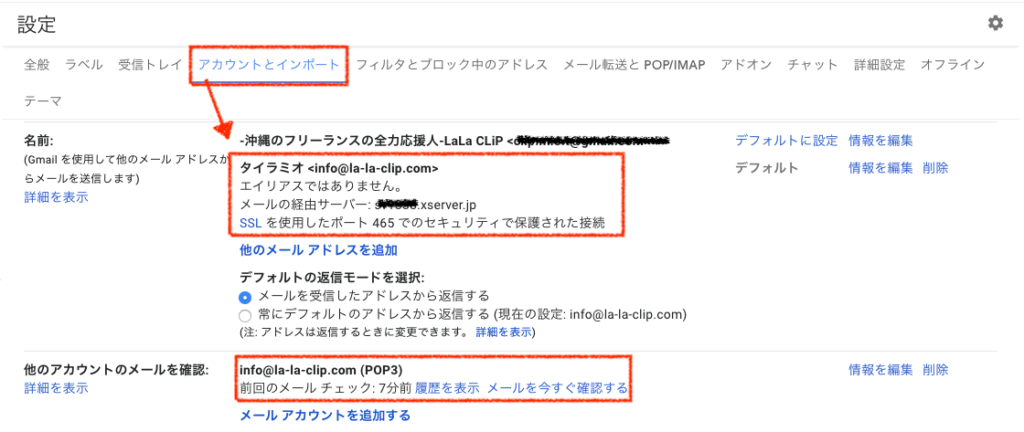
Gmailの設定メニューから【設定】を選び、【アカウントとインポート】のページに移動します。
エックスサーバーで作成したメールアカウントが図のように表示されていれば設定完了です。
「デフォルトの返信モードを選択」では【メールを受信したアドレスから返信する】の項目にチェックを入れておきましょう。
まとめ
以上、エックスサーバーでメールアカウントを作成して、Gmailで管理する設定手順をご紹介しました。
やはり独自ドメインの入ったオリジナルメールアドレスは、フリーランスにとって非常に大切なツール。ぜひ使いこなしていきましょう。