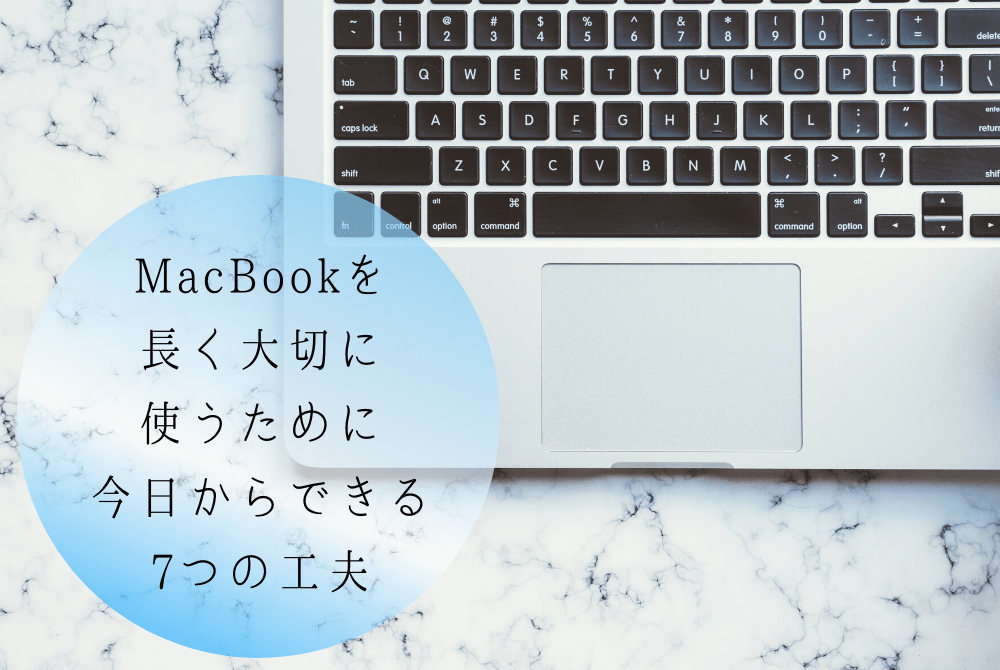タイラミオ
タイラミオ最近、大切なMacbookちゃんの上から盛大にコーヒーをこぼし、頼れる仕事の相棒を失いました。
120%自分の責任ですが、半日泣き続けました。
パソコンを使って仕事をしている方が聞いたらゾッとすると思いますが、ついに自分もやってしまいました。
結構な量のコーヒーがかかり、キーボードとバッテリーがお亡くなりになり、データももちろん喪失。修理費と購入費が同じくらいになることから、復旧を諦めるに至りました。
喪失のショックと自己嫌悪から半日ほどは泣いておりましたが、いざ仕事への影響を考えたら、大事なデータはバックアップを取ってあったし、家には夫の普段は使わないMacbookがあったため、意外にも大きな影響はなかったことに一安心。
この経験を無駄にしないように、また今後パソコンを長持ちさせるために大切に扱うために日頃からできる最低限の簡単な工夫を7つシェアしたいと思います。
外的ダメージから守る
まず最初に今回の私がやらかしてしまったように、飲み物や誇り、衝撃などの外的ダメージからパソコンを守るためにできることからご紹介します。
パソコンカバー&キーボードカバーを使う
これ使ってます!


| 価格帯 | パソコンカバー・キーボードカバー・スクリーンフィルムセットで2,000円前後 |
|---|---|
| 効果 | 傷・汚れ・液体などからパソコンを保護 |
ずっとカバーをつけておらず「つけなきゃな〜」とか思っている間に、コーヒー事件が起きました。「そのうち〜」が命取りです。2,000円で守れるなら安い出費!
PCスタンドを使う
これ使ってます!


| 価格帯 | 2,000円前後 |
|---|---|
| 効果 | こぼれた液体からの保護 / 放熱対策 / 姿勢対策 |
パソコンを長く使い続けていると熱がこもってパソコンが熱くなることありますよね。いろいろなソフトを同時に動かしていると熱がこもり、不具合を起こすことがあります。
そんな熱を逃がすために役に立つPCスタンドですが、それ以外にも机の面から離すことで、こぼれた液体からパソコンを守ったり、猫背になりがちな姿勢の対策にも役立つので1つあって損はないでしょう。
私が購入したのは、パソコンだけでなくタブレットやスマホでも使える折りたたみ式のスタンドです。Amazonで口コミ5.0につられて買いましたが、いい感じです!
データ喪失から守る
次に大切なデータを完全喪失しないために日頃からできる工夫を見ていきましょう。
大事なデータは外付けのハードディスクで小まめにバックアップ
これ使ってます!


| 価格帯 | 容量3TB(テラバイト)で10,000円前後 ※Macbook Airの1番容量が大きいもので1.5TBなので、その倍のデータが保存できる |
|---|---|
| 効果 | 動画・画像・PDFデータなど、大事なファイルをバックアップする / ハードディスクに移動してパソコンの容量を軽くする |
今回この子のおかげで命拾いしました。大量の動画データや、ホームページデータのバックアップ、経理の書類諸々はこちらに保存しておいたため、パソコンに入っていたデータを失っても、仕事に大きな影響はありませんでした。
こちらも10,000円以内で3TB(MacBook Air本体2台分以上の容量)分データを保存できるので、早めに用意しておくことをおすすめします。
画像やファイルはクラウドで保存
外付けハードディスクの他にも、Googleフォト、ドキュメント、スプレッドシート、スライドといったクラウド系のデータも本当に助かりました。
パソコンの中にソフトを入れる必要がなく、インターネットに接続してログインした状態であれば、どのパソコンからでもアクセスできるので、こちらも本当に命拾いしました。
画像も、Canvaで作ったものは自分のアカウントのクラウドに保存されているし、Shutterstockで購入した画像も、ライセンス履歴から再ダウンロードができるので、何も困ることがありませんでした。
むしろ前のパソコンでは散らかっていた画像ファイルを今回は初めからキレイに整理できるのでラッキーでした。
パスワード系は手書きでも管理しておいた方がいい
インターネットで会員登録をする時に、設定するものといえばパスワード。自分で決めたにも関わらずパスワード地獄になっていませんか?
パスワード管理も、パソコンの中だけでなく、手書きでノートに書いておくなど万が一の時の対策をしておいた方がいいでしょう。
私は今回iPhoneのメモ帳と同期していたので、復元できましたが、スマホも何があるかわからないので、オフラインでも管理しておいた方が安心だなと実感しました。
バッテリーを長持ちさせるための工夫
最後に、Macbookのバッテリーへの負担を抑えて長く使うための工夫です。
私は元々Windowsユーザーだったので、実は今まで真逆のことをしていました。これから気をつけたいと思います。
シャットダウンではなくスリープを使う
一般的に電化製品は電源のON/OFFする時に一番負担がかかるそうです。そしてON/OFF時にトラブルも起こりやすいみたいです。(知りませんでした)
Macの場合、使わないときはシャットダウンよりもスリープ機能を使いましょう。2〜3日使わない時以外はスリープでいいみたいです。
Windowsは電源入れっぱなしだと動作が重くなりますが、Macは違うみたいですね。Windows→Macユーザーになった人は要注意!
ちなみにスリープの方法は、そのままパソコンを閉じる or 左上のアップルマークから「スリープ」をクリックでできますが、スリープボタンクリックの方が立ち上げ時のエラーが少ないようです。
充電20〜80%の間で使う(電源に繋ぎっぱなしにしない)
MacBookを電源に繋げっぱなしで使っていると、バッテリーへの負担が大きくなって寿命を縮める原因になってしまいます。
ついついビデオ通話などをするときは電源に繋げっぱなしの状態にしていましたが、今後は20%きりそうになったら充電するようにします。
言われてみればスマホでも充電100%なのに電源に繋げっぱなしだと、バッテリーに負担がかかると言いますよね。ノートパソコンも同じ。気をつけましょう。
まとめ
「コーヒーなんてこぼさないよ」
「自分はいつも気をつけているから大丈夫」
そういう人ほど、うっかりやらかすので本当に気をつけてください。
MacはWindowsに比べて長持ちする分、価格も10万越えが多く、壊れた時のショックは計り知れないですよね。しかも寿命じゃなくて、うっかりミスで。
この経験と教訓を活かして、これからはしっかりとパソコンを守りたいと思います。