この記事では、オンライン決済システム『Stripe』を使って、ダイレクトメッセージなどでお客様に支払いリンクをお送りする方法・手順をご紹介します。
- 商品を登録する
- 各商品に対して支払いリンクを作成する
- リンクをコピー/QRコードを発行する
上記の3ステップで簡単にできますよ。
商品を登録する
[jin-img-waku]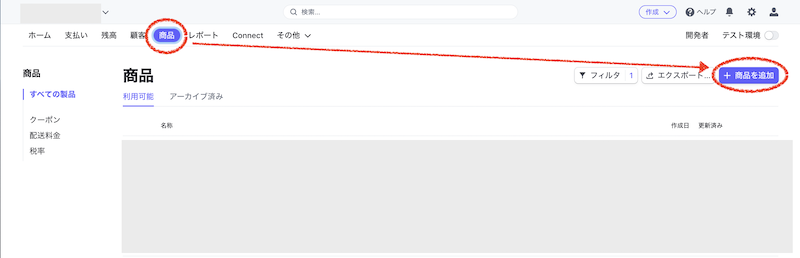 [/jin-img-waku]
[/jin-img-waku]
商品メニューをクリックして、「商品を追加」ボタンをクリックします。
商品情報の設定必須項目は、名前と料金情報です。名前は商品の名前をわかりやすく入力して、料金情報の価格を入力します。
[jin-img-waku]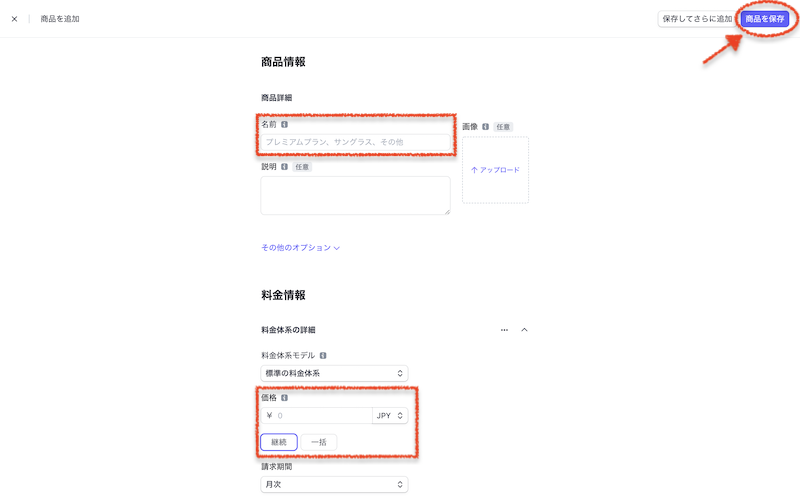 [/jin-img-waku]
[/jin-img-waku]
価格の下に「継続」と「一括」の選択肢がありますが、1回きりの請求の場合は「一括」を選択しておきましょう。
「継続」(サブスクリプション)を選択すると、請求期間(サイクル)を月次・年次・数ヶ月ごとなどを選ぶことができます。
設定が終わったら「商品を保存」ボタンをクリックしてStep1は完了です。
各商品に対して支払いリンクを作成する
[jin-img-waku] [/jin-img-waku]
[/jin-img-waku]
続いて、支払いリンクを作成します。
登録した商品の詳細ページ開き、料金の項目の中にある「支払いリンクを作成」というボタンをクリックしましょう。
[jin-img-waku] [/jin-img-waku]
[/jin-img-waku]
左側には支払いのオプション設定、右側には支払いページのプレビューが表示されます。問題なければ、右上の「リンクを作成」ボタンをクリックしましょう。
リンクをコピー/QRコードを発行する
[jin-img-waku]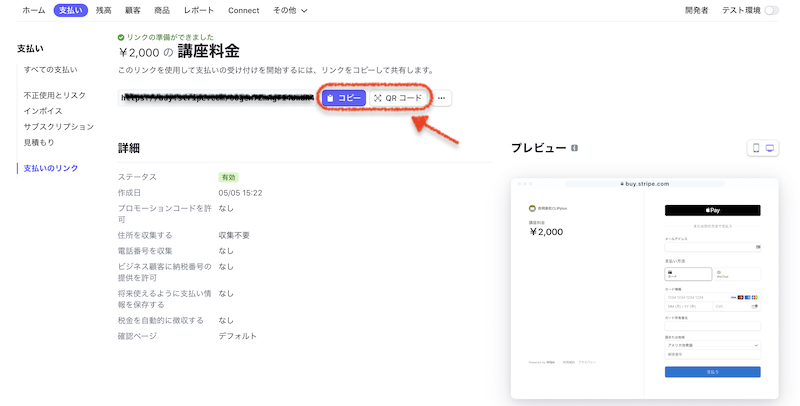 [/jin-img-waku]
[/jin-img-waku]
発行された支払いリンクをコピーするか、もしくはQRコードを発行し、お客様にお送りしましょう。お客様側はリンクをクリックすれば、支払い画面に進み、決済→領収書発行まで自動で行うことができます。
請求書とは違って、複数のお客様に同時にお送りできるのが便利ですね。
支払いリンクは何度でも利用できる
[jin-img-waku]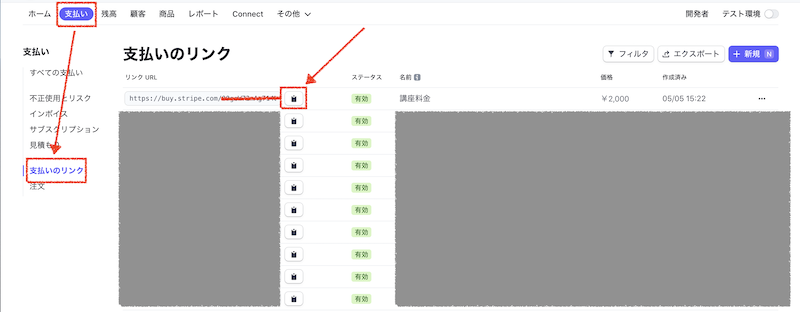 [/jin-img-waku]
[/jin-img-waku]
ちなみに、一度作成した商品の支払いリンクは、何度でも使用することができます。
一度発行した支払いリンクは、「商品メニュー」から確認できます。「支払いのリンク」をクリックすると過去に作成したリンク一覧が表示されるので、コピーボタンをクリックすればOKです。
まとめ
オンライン決済システム『Stripe』を使って、ダイレクトメッセージなどでお客様に支払いリンクをお送りする方法・手順をご紹介しました。
- 商品を登録する
- 各商品に対して支払いリンクを作成する
- リンクをコピー/QRコードを発行する
参考にどうぞ!









