Vimeoでアップロードした動画は、チャプター設定をすることで動画の中にタイムスタンプ・見出し・目次項目を作ることができます。
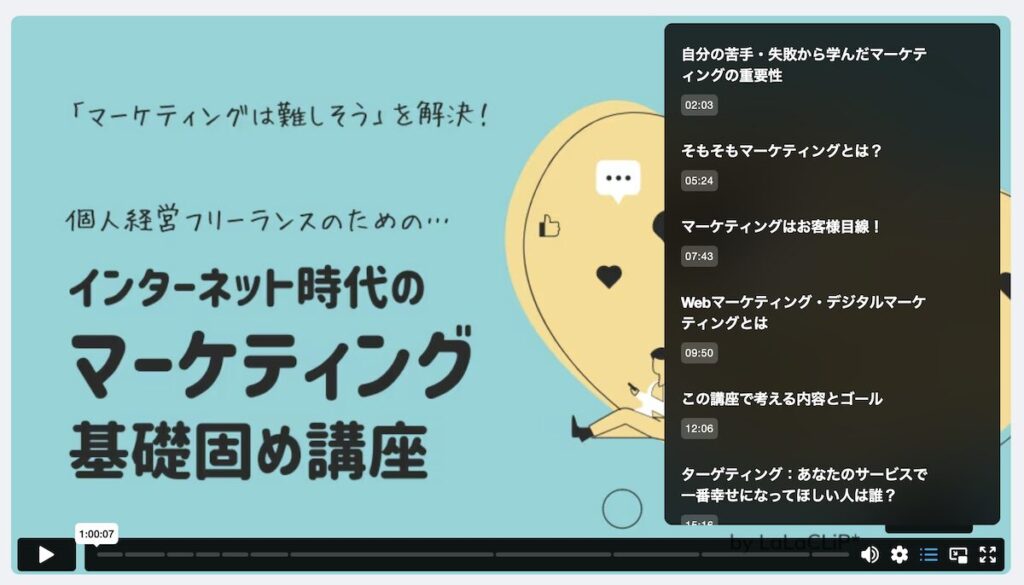
上の画像のように、Vimeoでは一つの動画の中にチャプターをつけることができます。
再生バーの丸い点にカーソルを当てると、チャプターの文章が表示され、クリックすると、チャプターの最初から動画が再生されます。
再生バーの右下のチャプターアイコンをクリックすると、チャプター一覧を見ることができます。
動画の内容が切り替わるタイミングなどでチャプターをつけることによって、視聴者が自分の見たい部分に一発でジャンプできるので、動画視聴の満足度が上がるでしょう。
今回は、Vimeoでアップロードした動画にチャプターをつける手順をご紹介します。
動画の設定からインタラクションのメニューへ
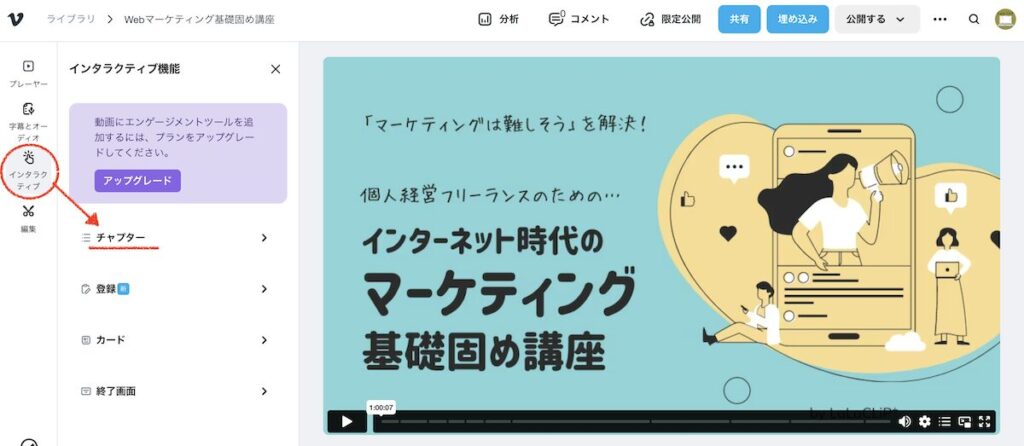
チャプターをつけたい動画を開き、左側のメニューの中の「インタラクティブ」アイコンをクリックします。
インタラクティブの設定項目の中の「チャプター」を選びましょう。
チャプターを追加する
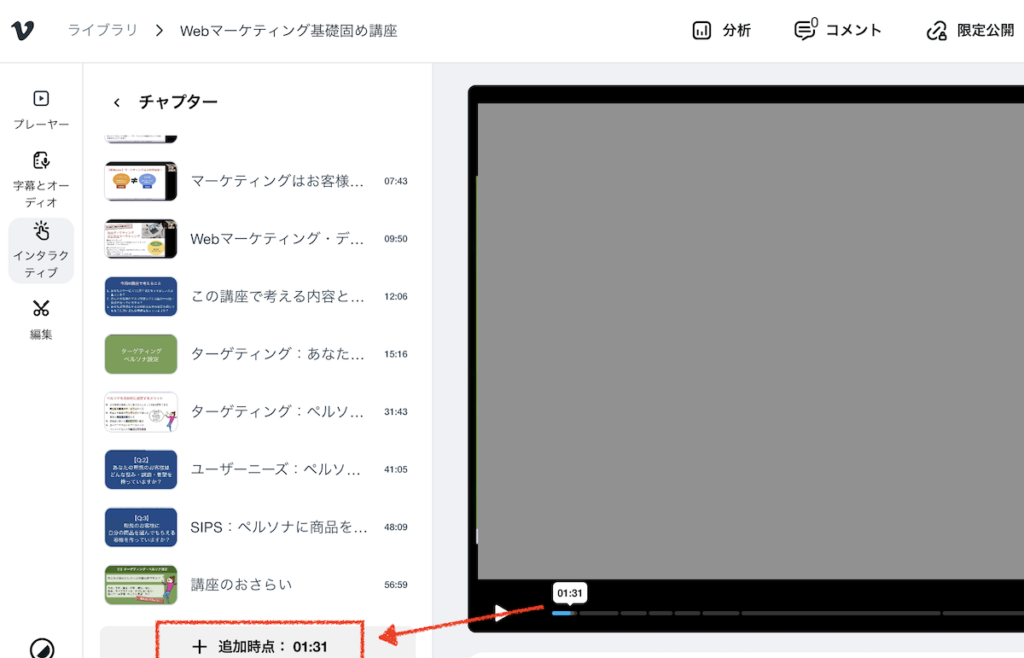
新しく追加するときは、「チャプターを追加」というボタンが出てくるのでクリックします。初期で出てくる0:00のチャプターは後で削除して大丈夫です。
タイムスタンプをつけてチャプターを入れたい箇所で動画をとめたら、「+追加時点:0:00」のボタンを押しましょう。時間の部分は後から微調整できます。
チャプターの名前変更&開始時間の微調整
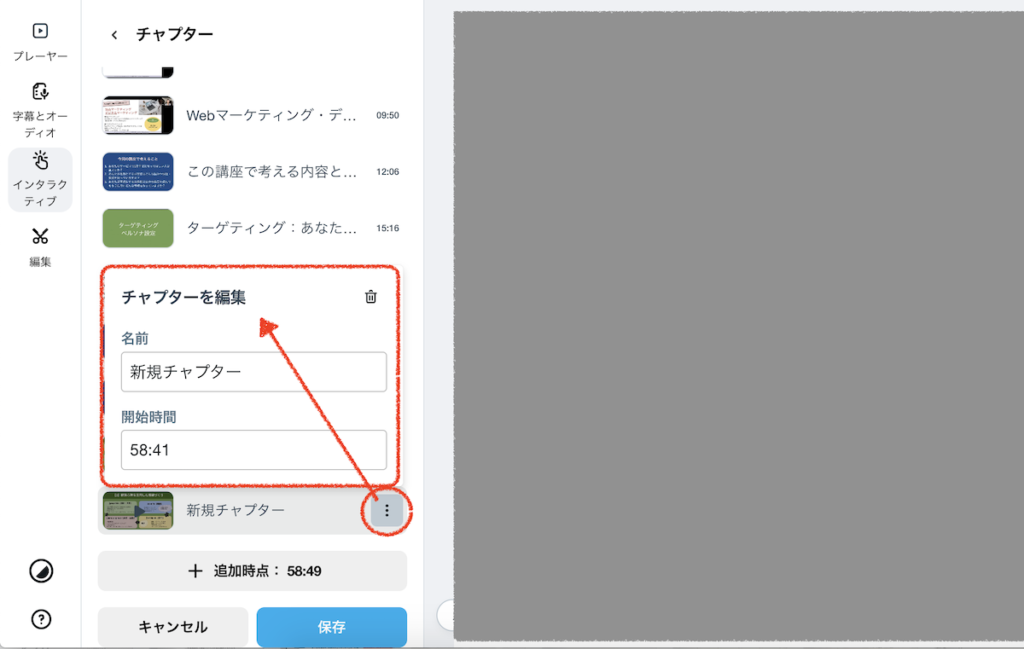
「チャプターを追加」ボタンを押すと「新規チャプター」という名前で追加されるので、チャプター名の横のアイコンをクリックして、名前と開始時間を変更・調整できます。
間違えてチャプターを追加してしまった場合は、ゴミ箱アイコンをクリックで簡単に削除できます。
保存忘れがないように、こまめに『保存』ボタンを押しておきましょう。
特定の箇所から動画を再生するリンクの作り方
ちなみに、YouTubeなどでもよく見る特定の箇所から動画を再生するためのURLリンクを、Vimeoでも作成することができます。
例えば、1分5秒から再生するリンクを作るときは
「https://vimeo.com/動画のURL#t=1m5s」
動画の共有リンクのURLの後に「#t=1m5s」とすべてローマ字小文字英数字で入力し、時間の部分を変更してリンクを作成してみましょう。
まとめ
以上、今回はVimeoでのチャプターの設定方法をお伝えしました。
長編動画や、1つの動画内で複数の話がある場合は、チャプターをつけることでかなり親切な動画になるかと思います。
ぜひ活用してみてください!









