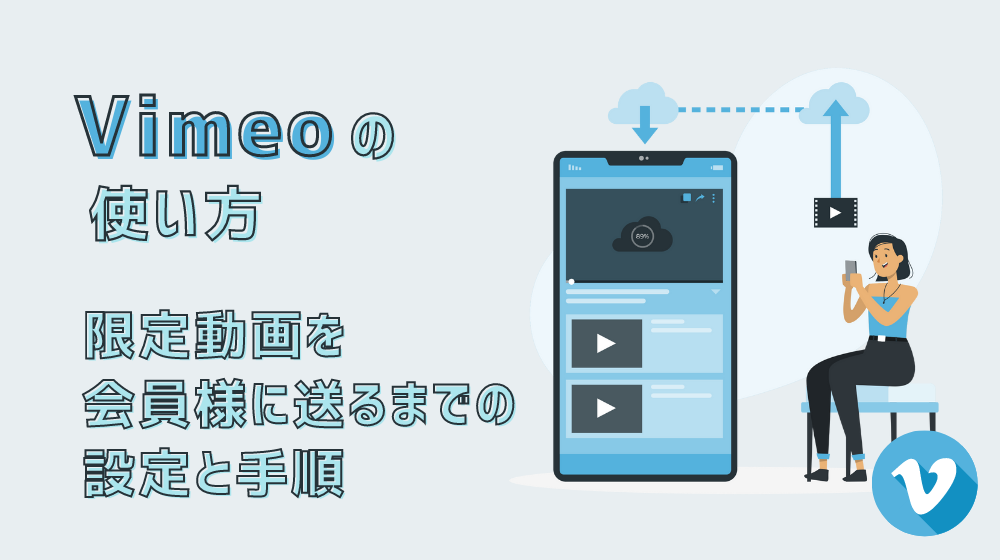セミナー動画やスライド動画教材などを作成して限定で配信したいと思っている個人起業家・フリーランスのあなたへ。
今回は、Vimeoという動画共有サービスを使って、会員にだけ見てもらいたい限定動画をアップロードして、プライバシー設定をして、会員に送るまでの方法・手順についてご紹介します。
ちなみに今回はVimeoの中で、商用利用に最も適したPROプラン(月額2,000円)を利用している場合の設定項目になります。
動画をアップロードする
[jin-img-waku]

[/jin-img-waku]
まずはVimeoのアカウントにログインして、右上の「+新しい動画」という青いボタンをクリックします。
[jin-img-waku]
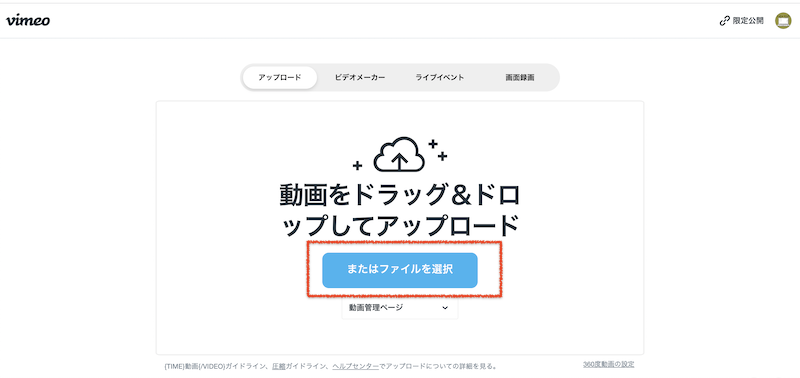
[/jin-img-waku]
画面が切り替わったらアップロードしたい動画ファイルを選択するか、ドラッグ&ドロップします。
[jin-img-waku]
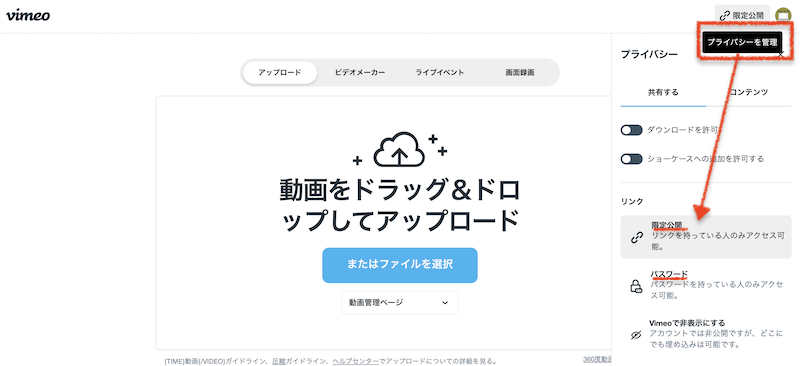
[/jin-img-waku]
アップロードと同時にプライバシーの設定もできるのが便利ですね。プライバシーの設定内容は次項で詳しくお話しします。後から変更できますが、このタイミングで限定公開やパスワードに設定してアップロードすることもできます。
[box05 title=”スマホアプリからもアップロード可能”]Vimeoはスマホアプリとも連動させることができるので、スマホで撮った動画をアップロードしたい場合は、アプリからアップロードしましょう。[/box05]
[jin-fusen2 text=”動画をアップロード後、処理が終わるのを待つ”]
アップロードは比較的スムーズに終了しますが、その後の動画の処理に少し時間がかかります。複数の動画を同時アップロードする場合も、処理はアップロードした順番に1つ1つ行っていきます。
時間に余裕を持って、他の作業をしながら気長に待ちましょう。
[jin-fusen2 text=”動画の設定画面でタイトル・概要・サムネイルを決める”]
処理をしている間に、できるのがタイトル(必須)・概要・サムネイル画像の設定です。タイトルや概要などを処理中の時間を使って書いておきましょう。
[jin_icon_check_circle color=”#e9546b” size=”18px”]変更が終わったら必ず「保存ボタン」を押しましょう。
動画のプライバシー設定を行う
[jin-img-waku]
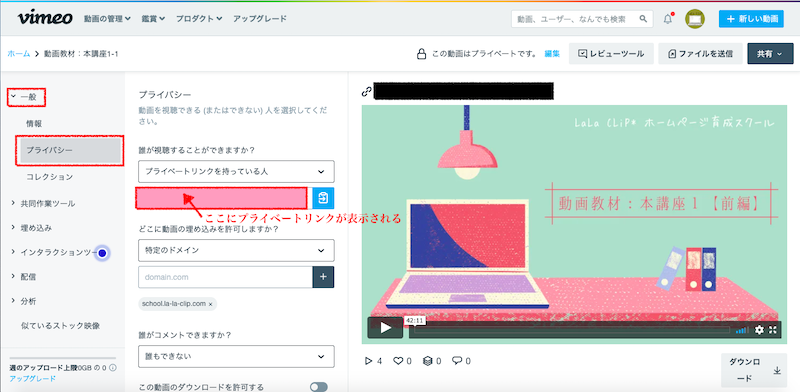
[/jin-img-waku]
処理中・もしくは処理が終わった後に行うのがプライバシーの設定です。左側の「一般」メニューの中の【プライバシー】という項目から変更できます。
「誰が視聴することができますか?」の設定
まず最初に設定するプライバシー項目は視聴できる人の限定を行うかどうか。
会員制サイトなどの限定公開をしたい場合は、「誰が視聴できますか?」の質問項目に以下のいずれかを選ぶことをおすすめします。
- 限定公開:リンクを知っている人だけが視聴できる
- パスワード:パスワードを入力したら視聴できる
- Vimeoで非表示にする:サイトに埋め込んだ状態でのみ視聴できる
「限定公開」にすると下にURLリンクが発行されるので、このリンクを会員制サイトに貼り付けたり、メッセージでリンクを送ることで、リンクを知っている人なら誰でも動画が視聴できる設定になります。
「パスワード」の場合は、動画を見るために入力するパスワードを設定します。
「Vimeoで非表示にする」の場合は、サイトに埋め込んだ状態でのみ視聴できるので、ワードプレスなどでサイトを用意している方はこちらの設定でもOKです。
[chat face=”mio-prof-pc_0821023923-min.png” name=”タイラミオ” align=”left” border=”none” bg=”gray” style=””]私の場合は、動画数が多いのでパスワード式ではなく「限定公開」設定にして、プライベートリンクが流出しないように、共有ボタンの削除や埋め込み許可設定で対応しています。(後述します。)[/chat]
「どこに動画の埋め込みを許可しますか?」の設定
こちらは動画を埋め込みしようとした時の許可範囲の設定です。会員制サイトの場合は【特定のドメイン】を選びましょう。
「特定のドメイン」を選んだら、その下にドメインを入力します。(ララクリップの場合は「lala-clip.com」の部分です)入力したら【+】ボタンを押すと、ドメインが下に追加されます。
複数の会員サイトに埋め込みたい場合は、特定のドメインを複数設定しておきましょう。
「誰がコメントできますか?」の設定
次にコメントの許可設定です。会員の方に自由にさせたければ「全員」、コメントをさせたくなければ「誰もできない」を選びましょう。
動画のダウンロード許可
動画をダウンロードすることで、視聴者はオフライン環境でも見ることができます。会員制サイトへの埋め込みの場合は、ダウンロード許可はOFFで良いかと思います。
コレクションへの追加の許可
一般公開しない動画に関しては「コレクションへの追加の許可」もOFFにしておきましょう。
[jin_icon_check_circle color=”#e9546b” size=”18px”]全ての変更が終わったら必ず「保存ボタン」を押しましょう。
動画の埋め込み設定を行う
[jin-img-waku]

[/jin-img-waku]
プライバシーの設定が終わったら、次は【埋め込み】設定で変更できる内容を項目ごとに見ていきましょう。
[jin-fusen2 text=”コントロール”]
| 再生バー | ONにすると、動画下部に再生バーが表示されます。 |
|---|---|
| 音量 | ONにすると、視聴者が自由に音量を調整できます。 |
| スピードコントロール | ONにすると、視聴者が自由に再生速度を変更できます。※ |
| 全画面 | ONにすると、全画面表示に切り替えるボタンが表示されます。 |
[chat face=”mio-prof-pc_0821023923-min.png” name=”タイラミオ” align=”left” border=”none” bg=”gray” style=””]ここは全てONにするのがおすすめ!視聴者にとって、音量やスピードを自分で変更できるのは便利ですよね。[/chat]
[jin-fusen2 text=”メニュー”]
| いいね | 画面上にハートマークの「いいね」ボタンが表示 |
|---|---|
| 後で見る | 画面上に時計マークの「後で見る」ボタンが表示 |
| 共有 | 画面上に飛行機マークの「共有」ボタンが表示 |
| 埋め込み | プライバシー設定で埋め込み許可をしていなければ表示されません |
[chat face=”mio-prof-pc_0821023923-min.png” name=”タイラミオ” align=”left” border=”none” bg=”gray” style=””]会員制サイトの場合、「いいね」や「後で見る」は管理者次第で表示してもしなくてもOK。ただし、共有や埋め込みは困るのでOFFにしておきましょう![/chat]
[jin-fusen2 text=”あなたの詳細”]
| プロフィール画像 | Vimeoに登録したプロフィール画像が表示 |
|---|---|
| タイトル | 動画のタイトルが表示 |
| 投稿者 | 動画の投稿者(Vimeoのアカウント名)の名前が表示 |
| ユーザーが選べるようにする | ユーザーが選択できる |
[chat face=”mio-prof-pc_0821023923-min.png” name=”タイラミオ” align=”left” border=”none” bg=”gray” style=””]これらのアイコンをクリックすると、Vimeoのアカウントページに飛んでしまうので、会員制サイトの場合は全てOFFにしておきましょう![/chat]
[jin-fusen2 text=”カスタマイズ機能”]
| カスタムカラー | 動画再生画面に表示されるパーツカラーの変更ができる |
|---|---|
| Vimeoのロゴを表示する | Vimeoのロゴを表示するか削除するか |
| カスタムロゴを表示する | オリジナルのロゴをアップロードして右下に表示できる |
[chat face=”mio-prof-pc_0821023923-min.png” name=”タイラミオ” align=”left” border=”none” bg=”gray” style=””]カスタムカラーやロゴはお好みで変更しましょう。Vimeoのロゴは削除しておいた方が、オリジナル動画感が出ます![/chat]
[jin_icon_check_circle color=”#e9546b” size=”18px”]全ての変更が終わったら必ず「保存ボタン」を押しましょう。
動画にチャプターをつける(任意)

続いて、30分・1時間以上の動画教材やセミナー動画をアップロードする方におすすめの設定が「チャプター」項目です。動画の中に目次機能を追加することができます。
動画の内容が切り替わるタイミングなどでチャプターをつけることによって、視聴者が自分の見たい部分に一発でジャンプできるので、動画視聴の満足度が一気に上がるでしょう。
[jin-fusen2 text=”チャプターの付け方”]

左側の「インタラクションツール」メニューの中の【チャプター】という項目を選びます。ここで動画を見ながらチャプターを入れたい箇所の時間(何分何秒)と、チャプターのタイトルを50文字以内で入力します。
チャプターを追加すると動画の再生バーに点がついて、視聴者は特定箇所に一発でジャンプが可能。さらに、右下のチャプターアイコンをクリックすると、目次のようにチャプター一覧が表示されます。
[chat face=”mio-prof-pc_0821023923-min.png” name=”タイラミオ” align=”left” border=”none” bg=”gray” style=””]1時間以上の動画教材や、セミナー動画の場合、チャプターごとに区切れるのはめちゃくちゃ便利![/chat]
[jin_icon_check_circle color=”#e9546b” size=”18px”]全ての変更が終わったら必ず「保存ボタン」を押しましょう。
動画の共有リンクをコピーする
[jin-img-waku]
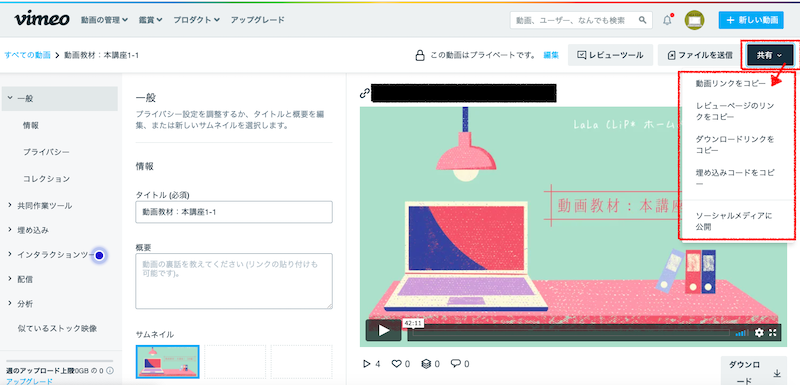
[/jin-img-waku]
動画の設定が終わったら、共有リンクをコピーします。
- 動画リンクをコピー
- レビューページのリンクをコピー
- ダウンロードリンクをコピー
上記3つの選択肢から選びましょう。
動画リンクをコピー
[jin-img-waku]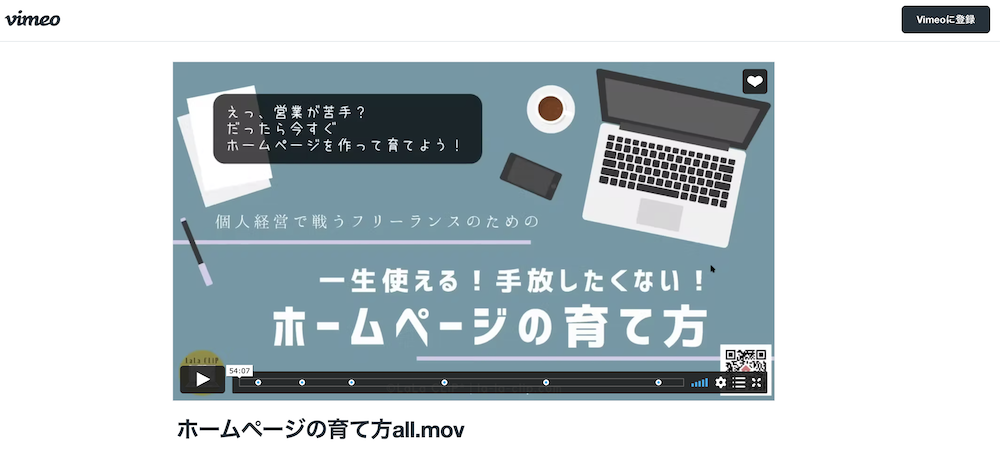
[/jin-img-waku]
動画リンクをコピーをクリックして、会員の方に送る場合、リンクをクリックした人が見る画面は上記のように白い背景のシンプルな画面になります。
レビューページのリンクをコピー
[jin-img-waku]
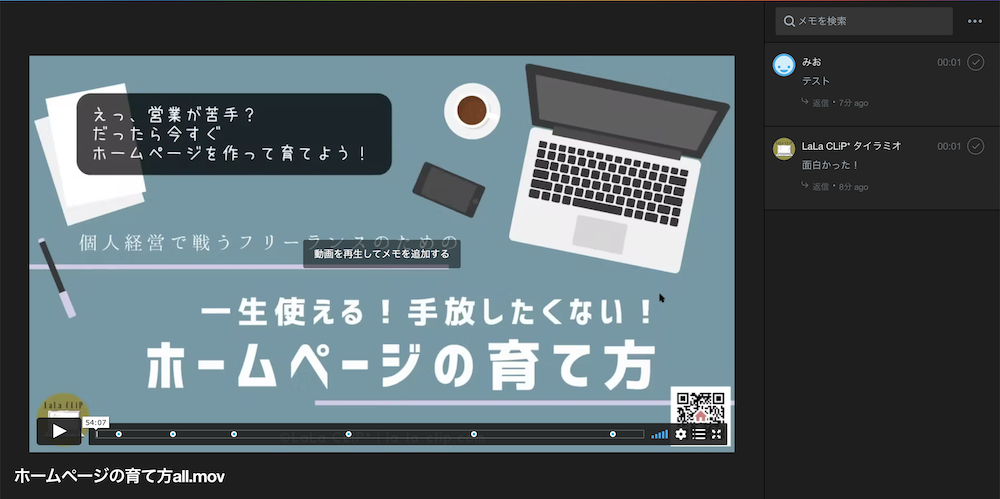
[/jin-img-waku]
レビューページでは、視聴した人がコメント・メモを残すことができます。動画を再生中に動画をクリックすると、コメント・メモ・感想を入力する画面が出てきます。
Vimeoに登録していない方でも、ゲストとしてその場で名前を入力してコメントを残すことができます。他の方が残したコメント・メモも全員が見ることができます。
ダウンロードリンクをコピー
[jin-img-waku]
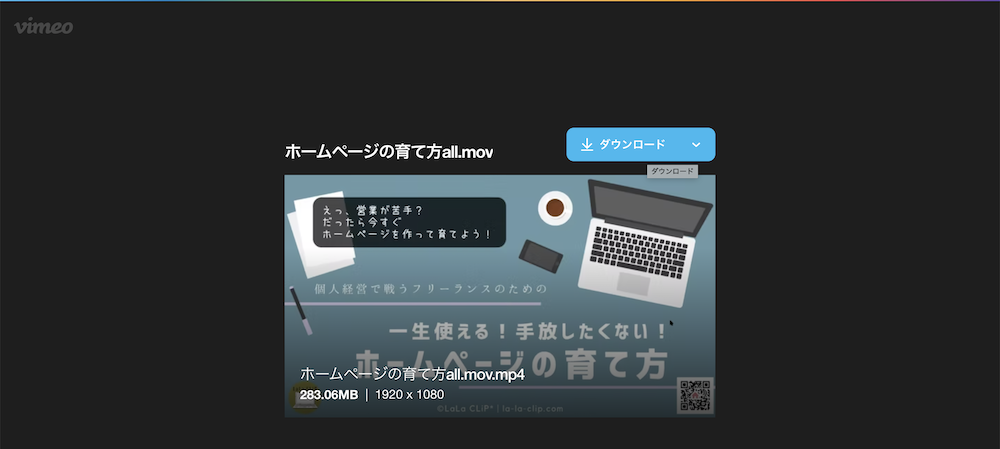
[/jin-img-waku]
会員が動画をダウンロードして視聴する設定にしたい場合は、共有リンクをコピーする前に、プライバシー設定の「この動画のダウンロードを許可する」の項目をONにする必要があります。
ダウンロード許可の設定にした状態であれば、会員はダウンロードボタンを押して動画を自分のパソコンにダウンロードして、オフラインの状態などでも視聴することができます。
[jin-img-waku]
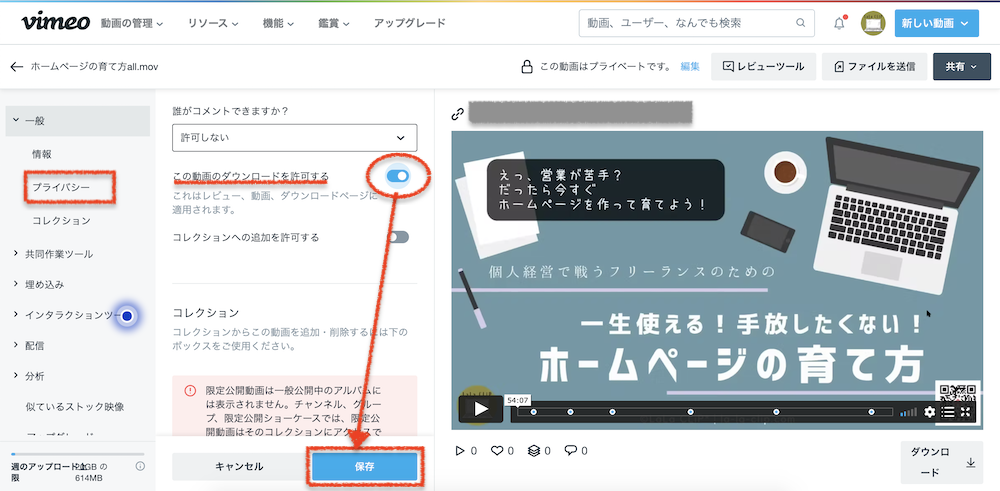 [/jin-img-waku]
[/jin-img-waku]
メルマガ・LINE・ダイレクトメッセージなどにリンクをコピペして送る
共有リンクのコピーができたら、あとはリンクをメルマガ・LINEメッセージ・DMなどに貼り付けて送るだけ!
Facebookの非公開グループや会員限定LINE公式アカウントなども活用できそうですね。
まとめ
今回は、Vimeoという動画共有サービスを使って、会員にだけ見てもらいたい限定動画をアップロードして、プライバシー設定をして、会員に送るまでの方法・手順をご紹介しました。
- 動画をアップロード
- 動画のプライバシー設定
- 動画の埋め込み設定
- 動画にチャプターをつける(任意)
- 動画の共有リンクをコピーする
- メルマガ・メッセージなどに貼り付けて送る
会員限定で公開するセミナー動画や、動画教材の場合は、Vimeoを使うことでオリジナリティやプロフェッショナルなイメージを与えることができます。
動画の商用利用におすすめのサービスです!